Combining columns in Google Sheets is a common task that can be achieved through various methods. Whether you're looking to merge data from multiple columns into one or perform calculations that involve multiple columns, Google Sheets provides a range of functions and techniques to make this process easy and efficient. In this article, we'll explore the different ways to combine columns in Google Sheets, including using formulas, functions, and other tips to enhance your spreadsheet productivity.
Using the Concatenate Function
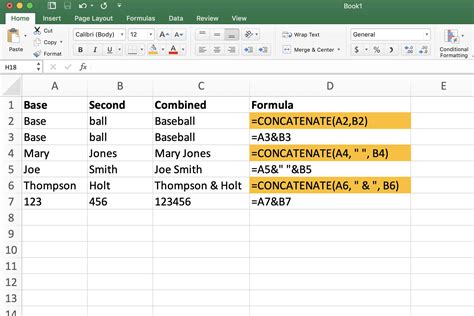
One of the simplest ways to combine columns in Google Sheets is by using the CONCATENATE function. This function allows you to merge the contents of multiple cells into a single cell. To use the CONCATENATE function:
- Select the cell where you want to display the combined data.
- Type "=CONCATENATE(" and then select the first cell you want to combine.
- Add a comma after the cell reference and select the next cell you want to combine.
- Repeat the process until you've selected all the cells you want to combine.
- Close the function with a parenthesis.
For example, if you want to combine the data in cells A1 and B1, the formula would be "=CONCATENATE(A1, B1)".
Merging Columns with a Space or Other Separator
If you want to merge columns with a space or other separator between the combined data, you can modify the CONCATENATE function to include the separator. For example, to merge columns A1 and B1 with a space between the data, the formula would be "=CONCATENATE(A1, " ", B1)".
Using the Ampersand (&) Operator
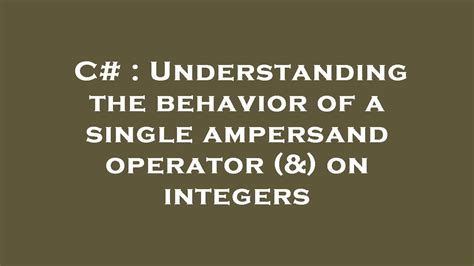
Another way to combine columns in Google Sheets is by using the ampersand (&) operator. This method is similar to the CONCATENATE function but is more concise and flexible. To use the ampersand operator:
- Select the cell where you want to display the combined data.
- Type "=A1&B1" (assuming you want to combine cells A1 and B1).
- Add a space or other separator between the cell references if needed.
For example, to merge columns A1 and B1 with a space between the data, the formula would be "=A1&" "&B1".
Combining Multiple Columns with the Ampersand Operator
To combine multiple columns using the ampersand operator, simply add more cell references to the formula, separated by the ampersand symbol. For example, to merge columns A1, B1, and C1, the formula would be "=A1&B1&C1".
Using the JOIN Function
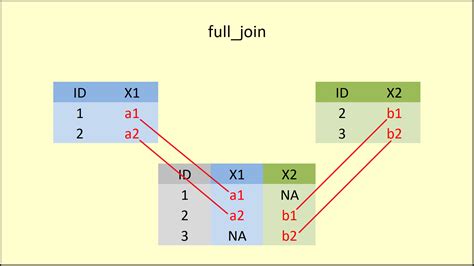
The JOIN function is another way to combine columns in Google Sheets. This function allows you to merge a range of cells into a single cell, using a specified separator. To use the JOIN function:
- Select the cell where you want to display the combined data.
- Type "=JOIN(" and then select the range of cells you want to combine.
- Specify the separator you want to use between the combined data.
- Close the function with a parenthesis.
For example, to merge cells A1, B1, and C1 with a comma and space between the data, the formula would be "=JOIN(", ", A1:C1)".
Using Formulas with Multiple Columns
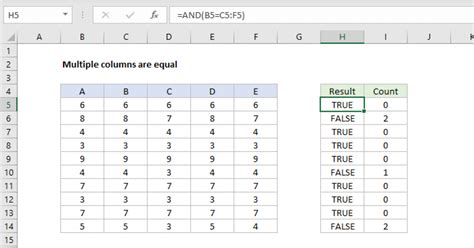
Sometimes, you may need to combine columns in Google Sheets using formulas that involve multiple columns. For example, you may want to calculate the sum of values in multiple columns or perform a lookup based on values in multiple columns. To use formulas with multiple columns:
- Select the cell where you want to display the formula result.
- Type the formula you want to use, referencing the multiple columns as needed.
- Use functions like SUM, AVERAGE, or VLOOKUP to perform calculations or lookups involving multiple columns.
For example, to calculate the sum of values in columns A, B, and C, the formula would be "=SUM(A1:C1)".
Gallery of Combining Columns in Google Sheets
Combining Columns in Google Sheets Image Gallery
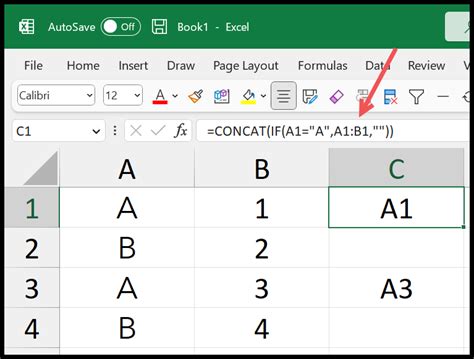
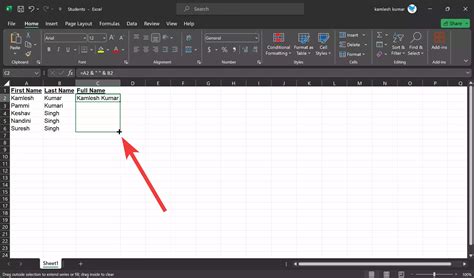
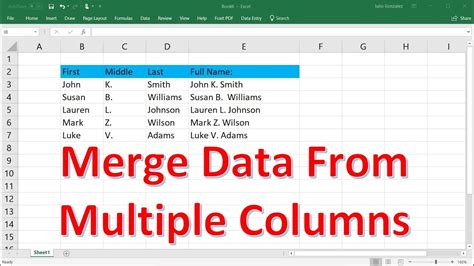
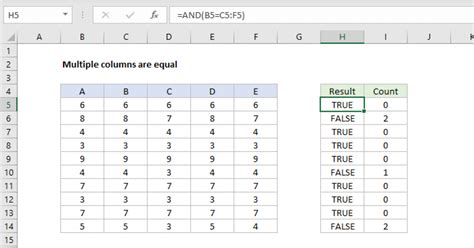
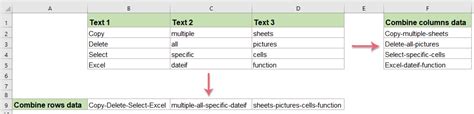
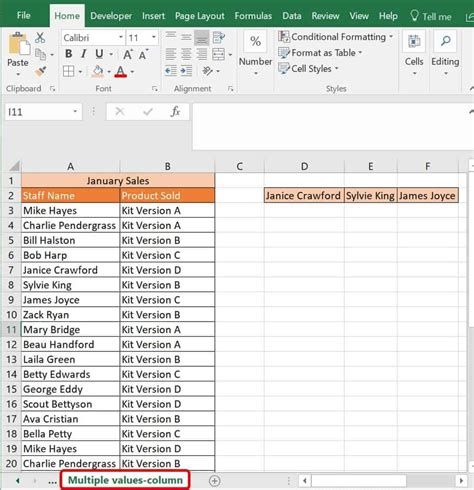
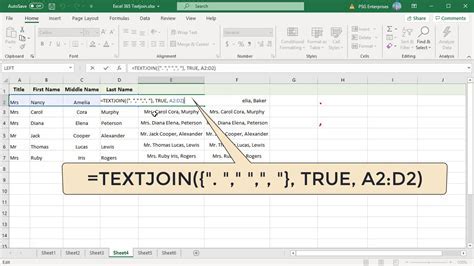
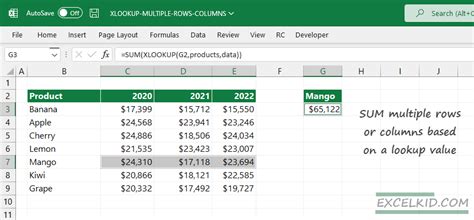
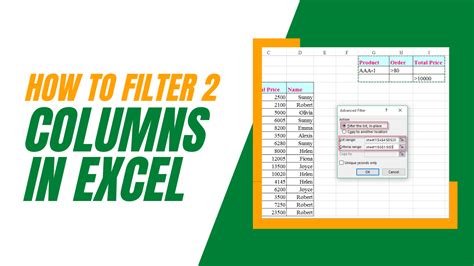
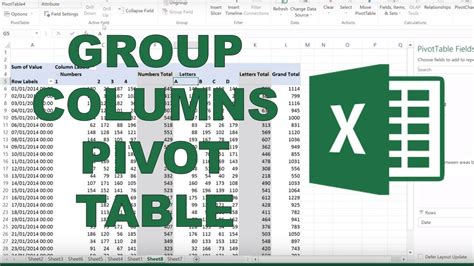
Conclusion
Combining columns in Google Sheets is a powerful feature that can help you to simplify complex data, perform calculations, and create reports. By using the methods outlined in this article, you can easily combine columns in Google Sheets using the CONCATENATE function, ampersand operator, JOIN function, and formulas with multiple columns. Whether you're a beginner or an advanced user, mastering the art of combining columns in Google Sheets can help you to become more productive and efficient in your work.
FAQs
-
How do I combine columns in Google Sheets? You can combine columns in Google Sheets using the CONCATENATE function, ampersand operator, JOIN function, and formulas with multiple columns.
-
What is the difference between the CONCATENATE function and the ampersand operator? The CONCATENATE function and the ampersand operator are both used to combine columns in Google Sheets, but the CONCATENATE function is more flexible and allows you to specify a separator between the combined data.
-
Can I combine multiple columns with the JOIN function? Yes, you can combine multiple columns with the JOIN function by specifying the range of cells you want to combine.
-
How do I perform calculations involving multiple columns in Google Sheets? You can perform calculations involving multiple columns in Google Sheets using formulas with multiple columns, such as the SUM, AVERAGE, and VLOOKUP functions.
We hope this article has helped you to learn how to combine columns in Google Sheets. If you have any questions or need further assistance, please don't hesitate to ask.
