Intro
Merge Excel worksheets with ease! Learn how to combine multiple Excel sheets into one, simplifying data management and analysis. Discover techniques to consolidate, append, and merge Excel sheets, including VLOOKUP, Power Query, and Excel formulas. Master the art of data consolidation and transform your spreadsheet workflow.
Combining Excel sheets into one can be a daunting task, especially when dealing with large datasets or multiple workbooks. However, with the right techniques and tools, this process can be simplified, saving you time and effort. In this article, we will explore the various methods to combine Excel sheets into one, including using built-in Excel functions, VBA macros, and third-party add-ins.
The Importance of Combining Excel Sheets
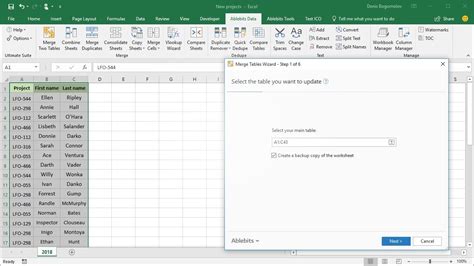
Combining Excel sheets into one is essential for various reasons:
- Data consolidation: When working with multiple datasets, combining them into one sheet can help identify trends, patterns, and correlations that may not be apparent when analyzing separate datasets.
- Simplified analysis: Having all data in one sheet makes it easier to perform analysis, create charts, and generate reports.
- Improved collaboration: Combining Excel sheets can facilitate collaboration among team members, as they can work on a single, unified dataset.
Method 1: Using Built-in Excel Functions
Excel provides several built-in functions to combine data from multiple sheets, including:
- VLOOKUP: Retrieves data from another sheet based on a specific value.
- INDEX/MATCH: Similar to VLOOKUP, but more flexible and powerful.
- Power Query: A powerful data manipulation tool that allows you to combine data from multiple sources, including Excel sheets.
Method 2: Using VBA Macros
VBA macros can automate the process of combining Excel sheets, especially when dealing with large datasets or complex data manipulation.
- Recording a macro: Record a macro that performs the desired actions, such as copying and pasting data from one sheet to another.
- Writing a macro: Write a VBA script that uses loops and conditional statements to combine data from multiple sheets.
Method 3: Using Third-Party Add-ins
Several third-party add-ins, such as:
- Power BI: A business analytics service that allows you to combine data from multiple sources, including Excel sheets.
- Tableau: A data visualization tool that can connect to multiple data sources, including Excel sheets.
- Able2Extract: A PDF conversion tool that can also combine Excel sheets.
Step-by-Step Guide to Combining Excel Sheets
Here is a step-by-step guide to combining Excel sheets using the built-in Excel functions:
- Prepare your data: Ensure that the data in each sheet is organized and formatted consistently.
- Use VLOOKUP or INDEX/MATCH: Use one of these functions to retrieve data from another sheet based on a specific value.
- Use Power Query: Use Power Query to combine data from multiple sheets and transform the data into a unified dataset.
Tips and Tricks
- Use consistent formatting: Ensure that the data in each sheet is formatted consistently to facilitate the combining process.
- Use headers and footers: Use headers and footers to identify the source of the data and provide context.
- Test and validate: Test and validate the combined data to ensure accuracy and completeness.
Common Challenges and Solutions
- Data inconsistencies: Use data validation and formatting tools to ensure consistency across sheets.
- Data duplication: Use the "Remove Duplicates" feature to eliminate duplicate data.
- Performance issues: Use Power Query or VBA macros to improve performance when working with large datasets.
Gallery of Combining Excel Sheets
Combining Excel Sheets into One Image Gallery
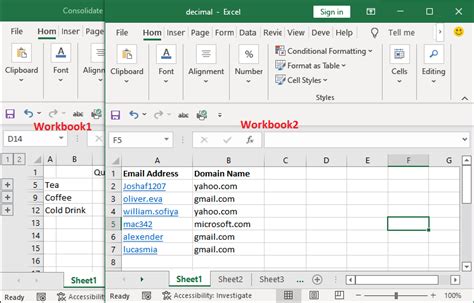
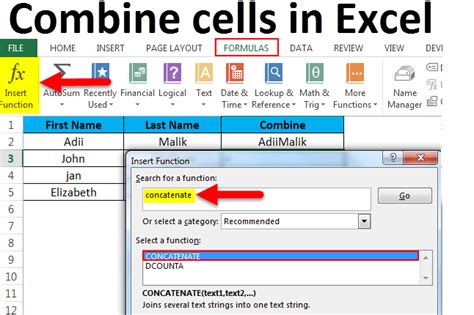
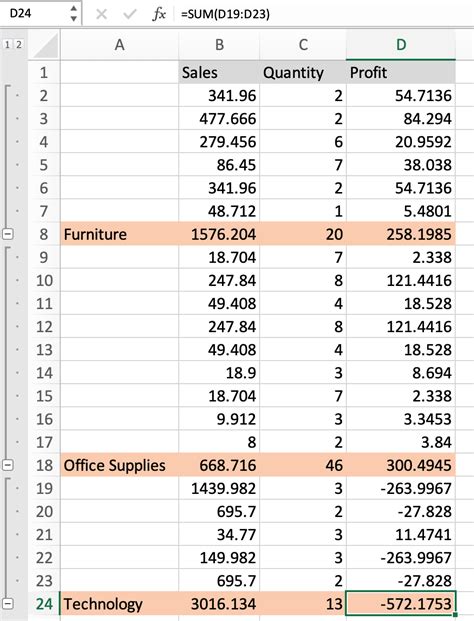
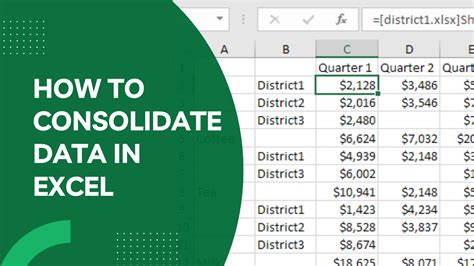
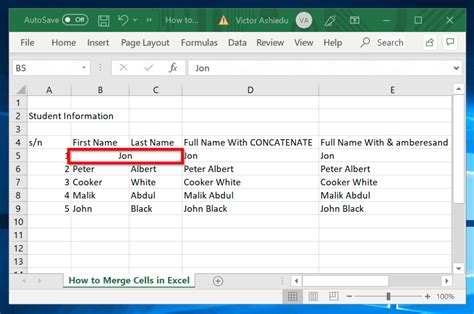
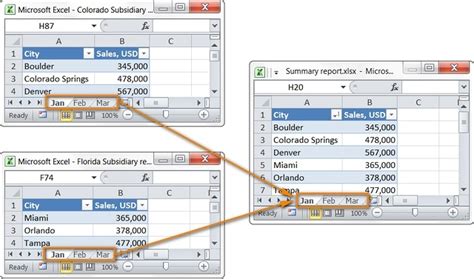
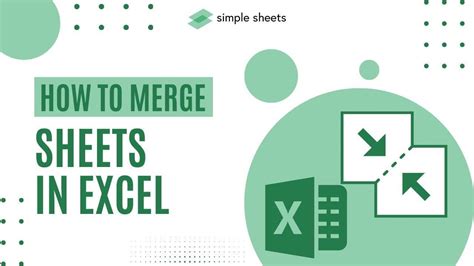
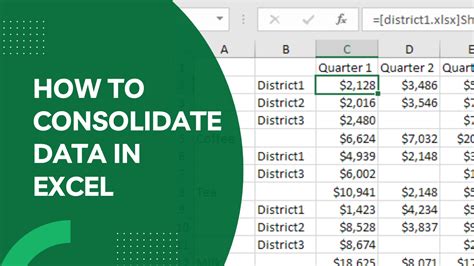
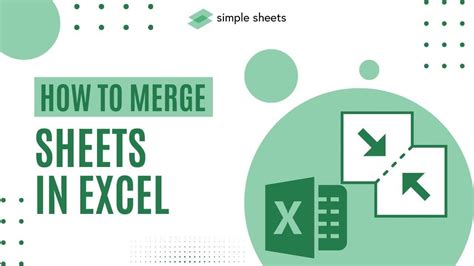
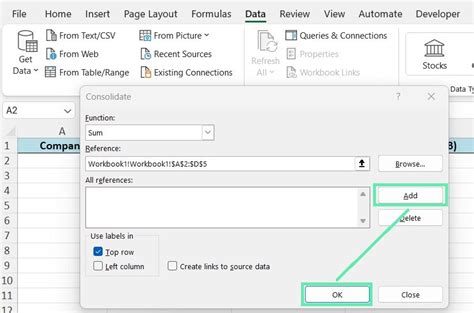
Conclusion
Combining Excel sheets into one can be a time-consuming and challenging task, but with the right techniques and tools, it can be simplified. By using built-in Excel functions, VBA macros, and third-party add-ins, you can combine data from multiple sheets and create a unified dataset. Remember to use consistent formatting, headers, and footers, and test and validate the combined data to ensure accuracy and completeness.
