Intro
In today's data-driven world, working with multiple Excel tabs is a common task for many professionals. Whether you're a data analyst, researcher, or business owner, you often need to combine data from multiple tabs to create a comprehensive report, analyze trends, or make informed decisions. However, manually copying and pasting data from multiple tabs can be a tedious and error-prone process. In this article, we will explore the various methods to combine data from multiple Excel tabs easily and efficiently.
Why Combine Data from Multiple Excel Tabs?
Before we dive into the methods, let's discuss why combining data from multiple Excel tabs is essential. Here are a few reasons:
- Improved data analysis: By combining data from multiple tabs, you can gain a more comprehensive understanding of your data, identify trends, and make data-driven decisions.
- Increased productivity: Manually copying and pasting data from multiple tabs can be a time-consuming task. Combining data from multiple tabs can save you time and reduce errors.
- Enhanced reporting: Combining data from multiple tabs can help you create more detailed and accurate reports, which can be useful for stakeholders, management, or clients.
Method 1: Using the Consolidate Function
Excel's Consolidate function allows you to combine data from multiple tabs into a single tab. Here's how to use it:
- Select the cell where you want to display the combined data.
- Go to the Data tab > Consolidate.
- In the Consolidate dialog box, select the tabs you want to combine data from.
- Choose the summary function (e.g., SUM, AVERAGE, COUNT) and click OK.
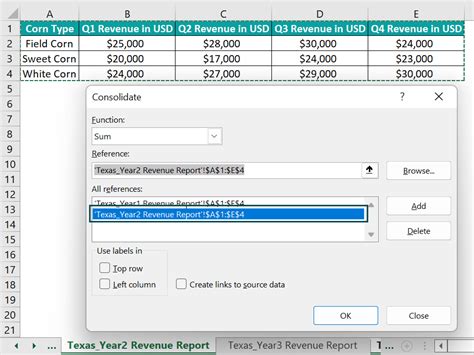
Method 2: Using Power Query
Power Query is a powerful tool in Excel that allows you to combine data from multiple tabs, as well as from external data sources. Here's how to use it:
- Go to the Data tab > New Query > From Other Sources > From Microsoft Query.
- In the Query Editor, select the tabs you want to combine data from.
- Use the Append or Merge functions to combine the data.
- Load the combined data into a new tab.
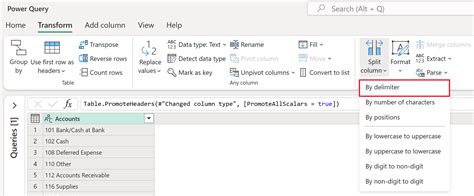
Method 3: Using VLOOKUP and INDEX-MATCH
If you only need to combine data from two tabs, you can use VLOOKUP and INDEX-MATCH functions. Here's how to use them:
- Use VLOOKUP to look up values in one tab and return corresponding values from another tab.
- Use INDEX-MATCH to perform a two-way lookup and return values from another tab.
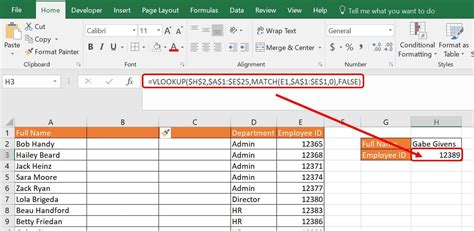
Method 4: Using Excel Macros
If you need to combine data from multiple tabs regularly, you can create an Excel macro to automate the process. Here's how to create a macro:
- Go to the Developer tab > Visual Basic.
- Create a new module and write a macro that combines data from multiple tabs.
- Save the macro and run it whenever you need to combine data.
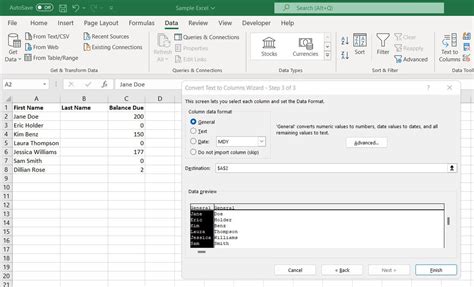
Tips and Best Practices
Here are some tips and best practices to keep in mind when combining data from multiple Excel tabs:
- Use meaningful tab names: Use descriptive names for your tabs to make it easier to identify the data.
- Keep data organized: Keep your data organized and structured to make it easier to combine.
- Use data validation: Use data validation to ensure that your data is accurate and consistent.
- Test your formulas: Test your formulas to ensure that they are working correctly.
Gallery of Combining Data from Multiple Excel Tabs
Combining Data from Multiple Excel Tabs Image Gallery
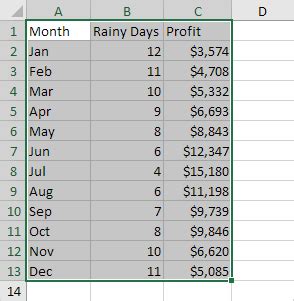
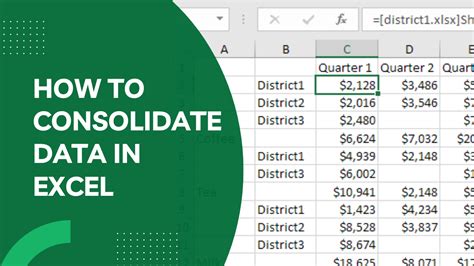
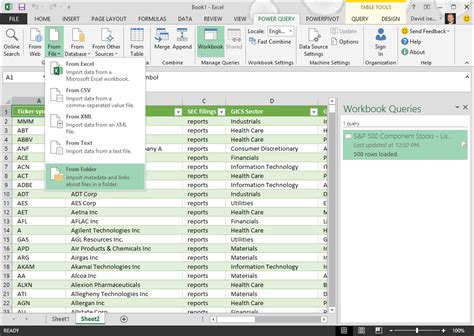
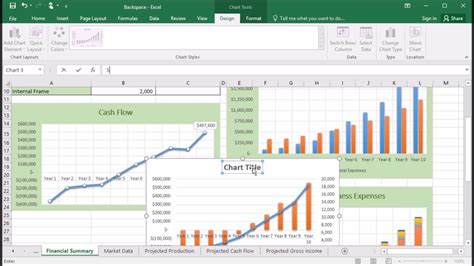
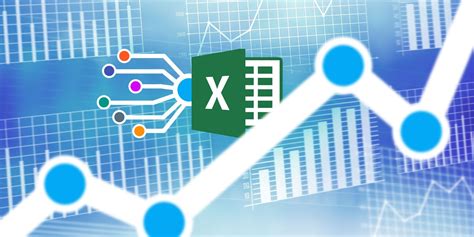
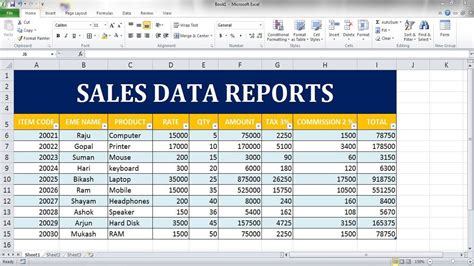
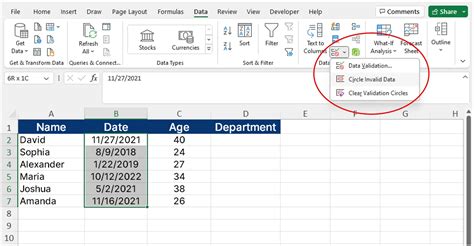
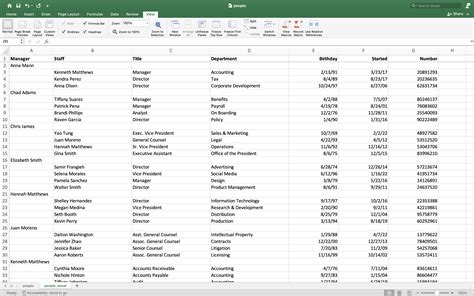
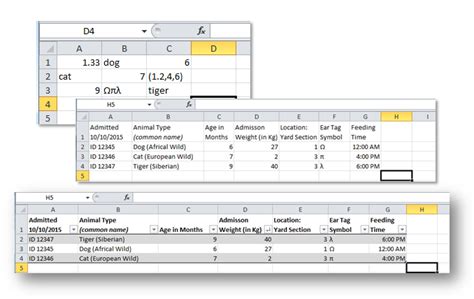
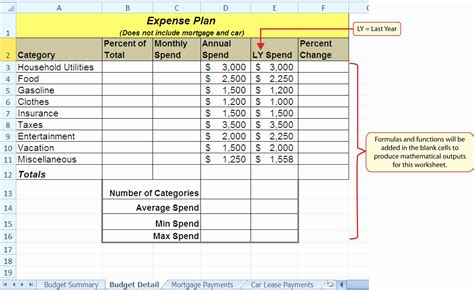
Conclusion
Combining data from multiple Excel tabs is a common task that can be done easily and efficiently using various methods. Whether you use the Consolidate function, Power Query, VLOOKUP and INDEX-MATCH, or Excel macros, you can combine data from multiple tabs to create a comprehensive report, analyze trends, or make informed decisions. By following the tips and best practices outlined in this article, you can ensure that your data is accurate, consistent, and well-organized.
