Combining duplicate rows in Excel can be a daunting task, especially when dealing with large datasets. However, with the right techniques and tools, you can accomplish this task easily and efficiently. In this article, we will explore various methods to combine duplicate rows in Excel, including using formulas, pivot tables, and Excel add-ins.
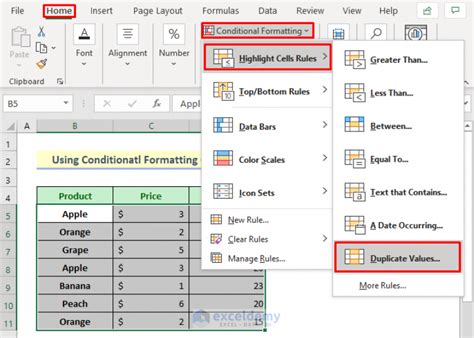
Why Combine Duplicate Rows?
Before we dive into the methods, let's discuss why combining duplicate rows is important. When working with datasets, duplicates can lead to inaccurate analysis, incorrect reporting, and wasted time. By removing duplicates, you can:
- Improve data accuracy
- Reduce data redundancy
- Enhance data analysis
- Save time and increase productivity
Method 1: Using Formulas
One way to combine duplicate rows is by using formulas. You can use the IF function to check for duplicates and then use the SUM function to combine the values.
Assuming your data is in columns A and B, with duplicates in column A, you can use the following formula:
=IF(A2=A1,B2+B1,B2)
This formula checks if the value in cell A2 is the same as the value in cell A1. If true, it adds the values in cells B2 and B1. If false, it returns the value in cell B2.
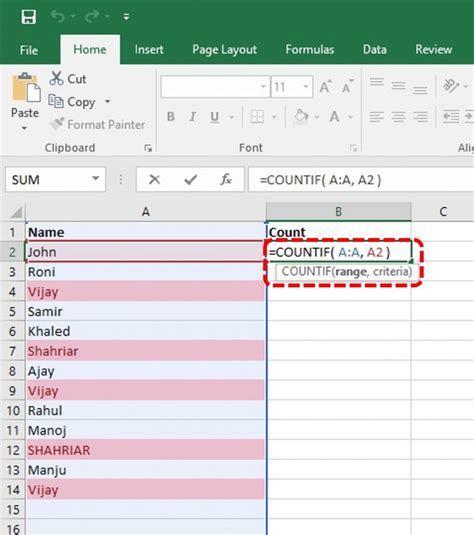
Method 2: Using Pivot Tables
Pivot tables are another effective way to combine duplicate rows. You can create a pivot table with the duplicate column as the row field and the value column as the value field.
To create a pivot table, follow these steps:
- Select the data range
- Go to the "Insert" tab
- Click on "PivotTable"
- Choose a cell to place the pivot table
- Drag the duplicate column to the "Row Labels" area
- Drag the value column to the "Values" area
The pivot table will automatically combine the duplicate rows.
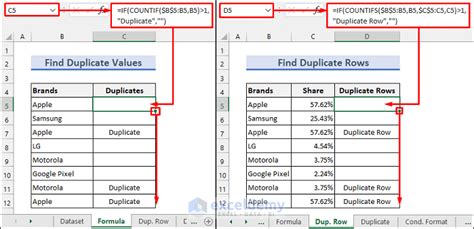
Method 3: Using Excel Add-ins
If you're dealing with large datasets or complex data, using an Excel add-in can be a more efficient solution. Add-ins like Power Query, Power Pivot, or third-party tools like Able2Extract can help you combine duplicate rows with ease.
These add-ins often provide a user-friendly interface and advanced features to manage duplicates, such as:
- Duplicate detection
- Data merging
- Data consolidation
Advanced Techniques
For more advanced users, you can use Excel's built-in functions like INDEX and MATCH to combine duplicate rows.
=INDEX(B:B,MATCH(A2,A:A,0))
This formula uses the INDEX and MATCH functions to find the first occurrence of the duplicate value in column A and returns the corresponding value in column B.
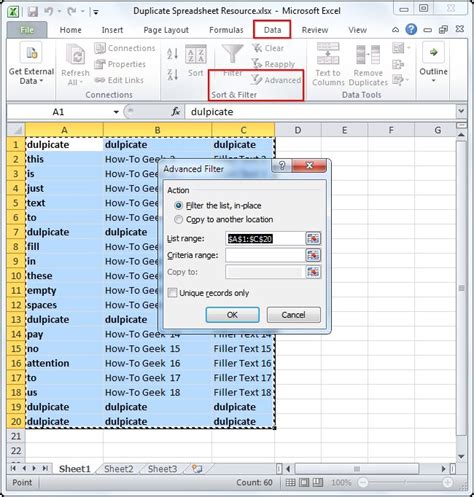
Best Practices
When combining duplicate rows, it's essential to follow best practices to ensure data accuracy and integrity:
- Always make a backup of your original data
- Use formulas or pivot tables to combine duplicates, rather than manual editing
- Verify the results to ensure accuracy
- Use Excel add-ins or advanced functions for complex data sets
Conclusion
Combining duplicate rows in Excel is a common task that can be accomplished using various methods. Whether you use formulas, pivot tables, or Excel add-ins, the key is to find the most efficient solution for your specific needs. By following the techniques and best practices outlined in this article, you can easily and efficiently combine duplicate rows in Excel.
Excel Duplicate Rows Image Gallery
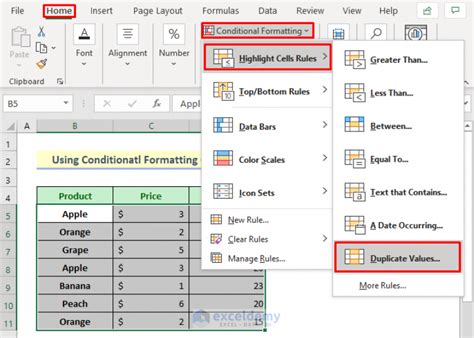
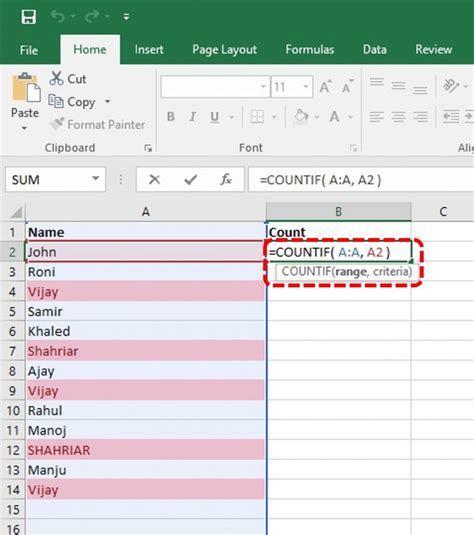
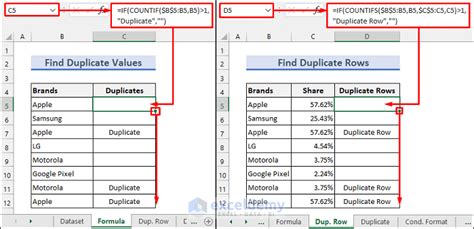
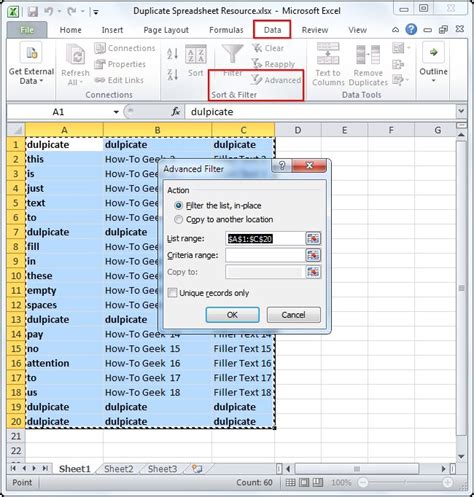
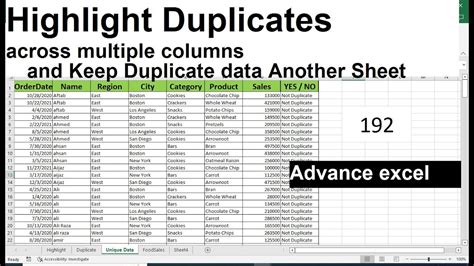
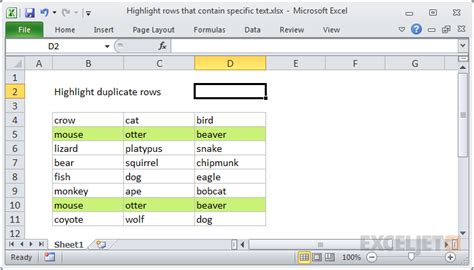
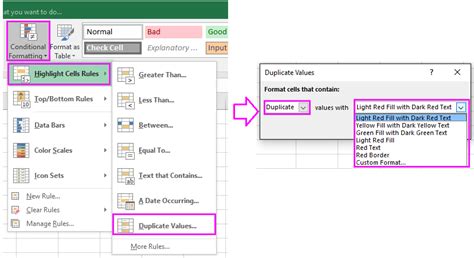
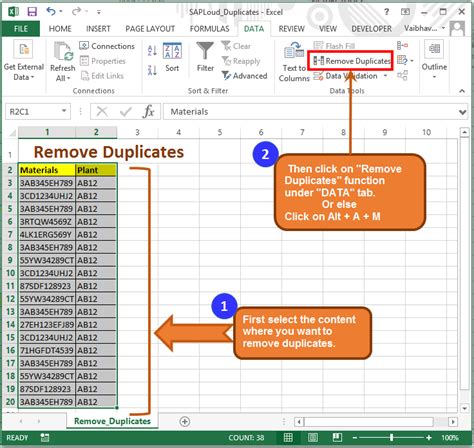
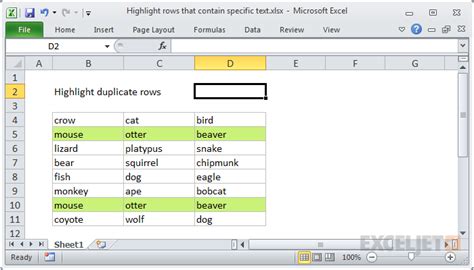
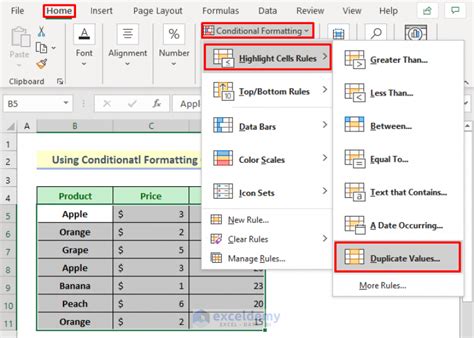
We hope you found this article helpful in combining duplicate rows in Excel. If you have any questions or need further assistance, please don't hesitate to ask. Share your experiences and tips in the comments below!
