Combining duplicates in Excel is a crucial skill for anyone who works with data. Duplicate data can lead to inaccuracies, inconsistencies, and wasted time. In this article, we will explore five ways to combine duplicates in Excel, making your data more efficient and reliable.
Why Remove Duplicates in Excel?
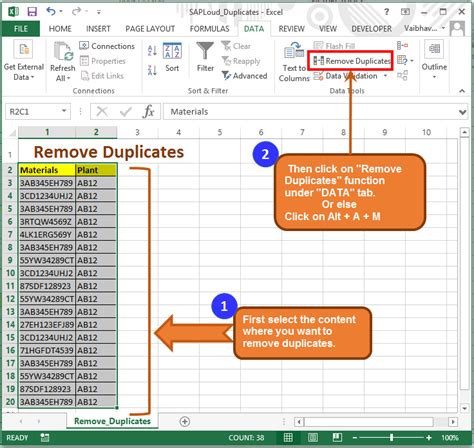
Removing duplicates in Excel is essential for several reasons:
- It saves time: Duplicate data can lead to wasted time, as you may end up processing the same data multiple times.
- It improves accuracy: Duplicate data can lead to inaccuracies, as the same data may be counted multiple times.
- It reduces errors: Duplicate data can lead to errors, as the same data may be processed incorrectly.
Method 1: Using the Remove Duplicates Feature
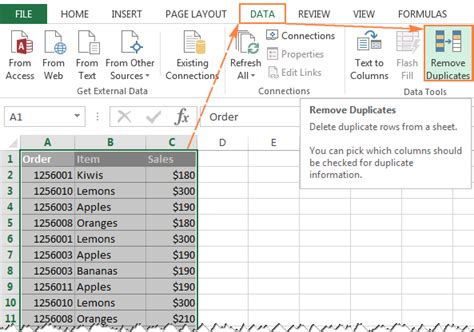
Excel provides a built-in feature to remove duplicates, making it easy to combine duplicate data. Here's how to use it:
- Select the data range that contains duplicates.
- Go to the Data tab in the ribbon.
- Click on the Remove Duplicates button in the Data Tools group.
- In the Remove Duplicates dialog box, select the columns that you want to check for duplicates.
- Click OK.
This method is quick and easy, but it has its limitations. It removes all duplicate rows, without giving you the option to combine them.
Advantages and Disadvantages
Advantages:
- Quick and easy to use
- Removes all duplicate rows
Disadvantages:
- Does not provide the option to combine duplicates
- May not work well with large datasets
Method 2: Using Formulas
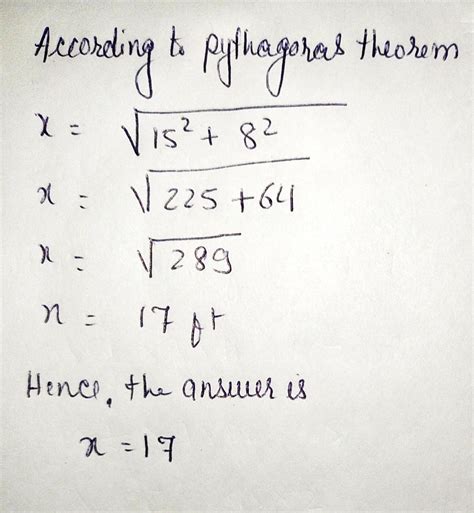
You can use formulas to combine duplicates in Excel. Here's an example:
- Create a new column next to the data range.
- In the new column, enter the formula =SUMIF(A:A, A2, B:B), assuming the data is in columns A and B.
- Copy the formula down to the rest of the cells in the new column.
- Select the data range, including the new column.
- Go to the Data tab in the ribbon.
- Click on the Remove Duplicates button in the Data Tools group.
- In the Remove Duplicates dialog box, select the columns that you want to check for duplicates.
- Click OK.
This method provides more flexibility than the Remove Duplicates feature, as you can combine duplicates using formulas.
Advantages and Disadvantages
Advantages:
- Provides more flexibility than the Remove Duplicates feature
- Allows you to combine duplicates using formulas
Disadvantages:
- Requires more effort and expertise
- May not work well with large datasets
Method 3: Using PivotTables
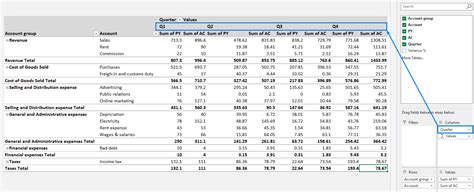
PivotTables are a powerful tool in Excel that can help you combine duplicates. Here's how to use PivotTables:
- Select the data range that contains duplicates.
- Go to the Insert tab in the ribbon.
- Click on the PivotTable button in the Tables group.
- In the Create PivotTable dialog box, select the cell range where you want to place the PivotTable.
- Click OK.
- In the PivotTable Fields pane, drag the field that you want to use to combine duplicates to the Values area.
- Right-click on the field and select Value Field Settings.
- In the Value Field Settings dialog box, select the summary type that you want to use to combine duplicates.
- Click OK.
PivotTables provide a flexible way to combine duplicates, as you can use different summary types to combine data.
Advantages and Disadvantages
Advantages:
- Provides a flexible way to combine duplicates
- Allows you to use different summary types to combine data
Disadvantages:
- Requires more effort and expertise
- May not work well with large datasets
Method 4: Using Power Query
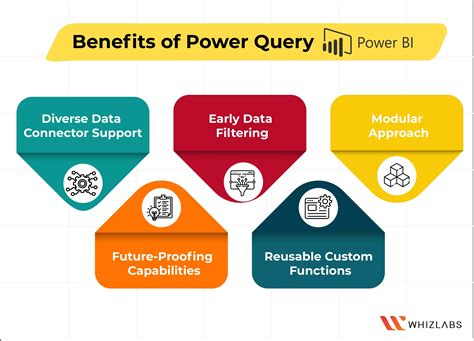
Power Query is a powerful tool in Excel that can help you combine duplicates. Here's how to use Power Query:
- Select the data range that contains duplicates.
- Go to the Data tab in the ribbon.
- Click on the New Query button in the Get & Transform Data group.
- In the Query Editor, select the column that you want to use to combine duplicates.
- Go to the Home tab in the ribbon.
- Click on the Group By button in the Group group.
- In the Group By dialog box, select the summary type that you want to use to combine duplicates.
- Click OK.
- Load the query into a new worksheet.
Power Query provides a flexible way to combine duplicates, as you can use different summary types to combine data.
Advantages and Disadvantages
Advantages:
- Provides a flexible way to combine duplicates
- Allows you to use different summary types to combine data
Disadvantages:
- Requires more effort and expertise
- May not work well with large datasets
Method 5: Using VBA
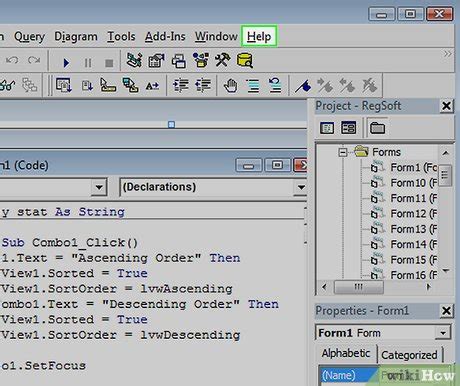
VBA is a programming language that can help you combine duplicates in Excel. Here's an example:
- Open the Visual Basic Editor by pressing Alt + F11.
- In the Visual Basic Editor, insert a new module by clicking Insert > Module.
- In the module, enter the following code:
Sub CombineDuplicates()
Dim ws As Worksheet
Dim lr As Long
Dim i As Long
Set ws = ActiveSheet
lr = ws.Cells(ws.Rows.Count, "A").End(xlUp).Row
For i = lr To 2 Step -1
If ws.Cells(i, "A").Value = ws.Cells(i - 1, "A").Value Then
ws.Cells(i - 1, "B").Value = ws.Cells(i - 1, "B").Value + ws.Cells(i, "B").Value
ws.Rows(i).Delete
End If
Next i
End Sub
This code combines duplicates in columns A and B by adding the values in column B.
- Run the macro by clicking Developer > Macros > Run.
VBA provides a flexible way to combine duplicates, as you can use different programming logic to combine data.
Advantages and Disadvantages
Advantages:
- Provides a flexible way to combine duplicates
- Allows you to use different programming logic to combine data
Disadvantages:
- Requires more effort and expertise
- May not work well with large datasets
Combine Duplicates in Excel Image Gallery
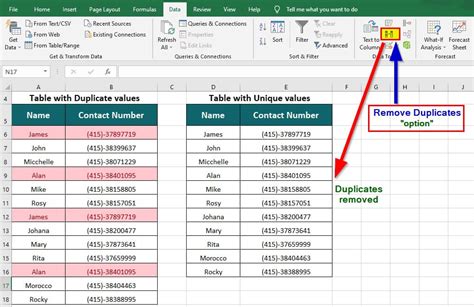
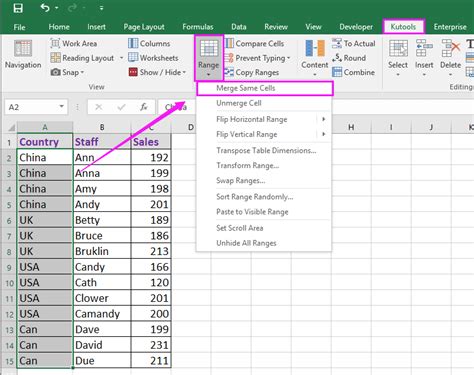
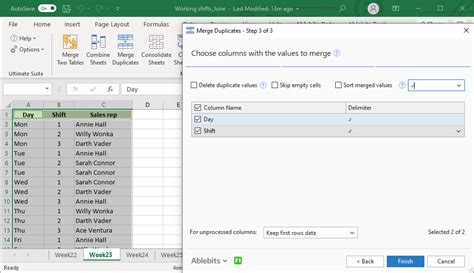
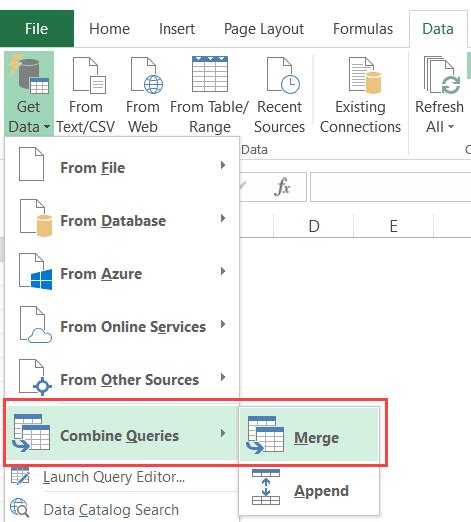
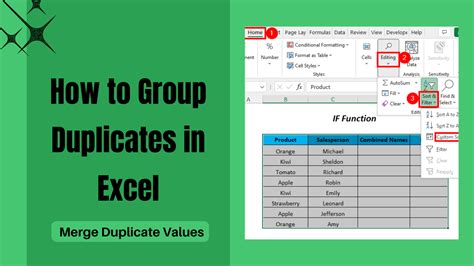
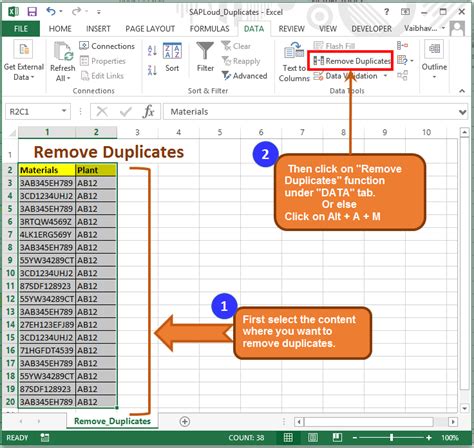
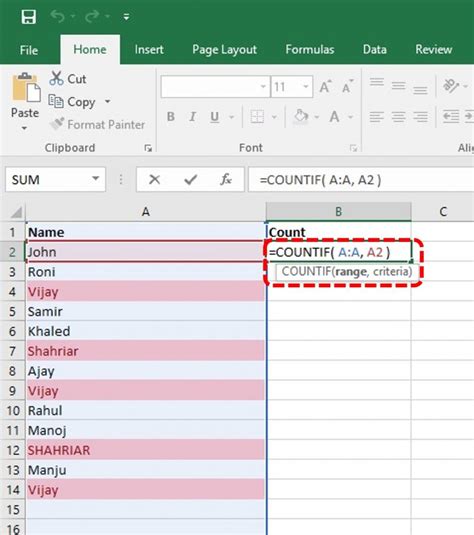
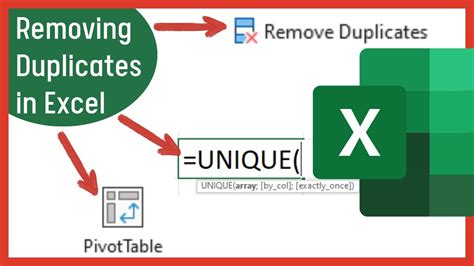
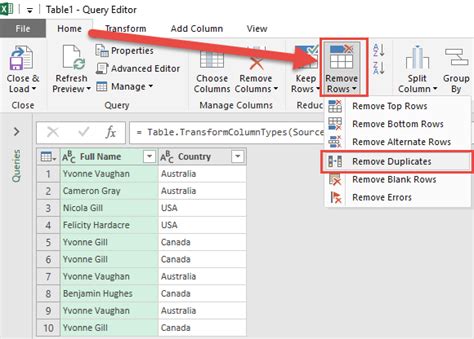
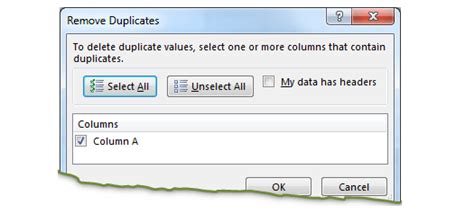
Now that you have learned five ways to combine duplicates in Excel, you can choose the method that best suits your needs. Whether you use the Remove Duplicates feature, formulas, PivotTables, Power Query, or VBA, you can ensure that your data is accurate and reliable.
