The struggle of dealing with multiple Excel files is a common one. Whether you're working on a project that requires consolidating data from various sources or simply want to streamline your workflow, combining Excel files can be a game-changer. In this article, we'll explore five ways to combine Excel files into one, making it easier to manage and analyze your data.
The Importance of Combining Excel Files
Before we dive into the methods, let's quickly discuss why combining Excel files is essential. When working with multiple files, it can be challenging to keep track of data, especially if it's scattered across different sheets or files. By consolidating your data into one file, you can:
- Improve data organization and structure
- Enhance data analysis and visualization
- Reduce errors and inconsistencies
- Increase productivity and efficiency
Method 1: Using the "Consolidate" Feature
One of the easiest ways to combine Excel files is by using the built-in "Consolidate" feature. This method allows you to merge data from multiple worksheets or files into a single sheet.
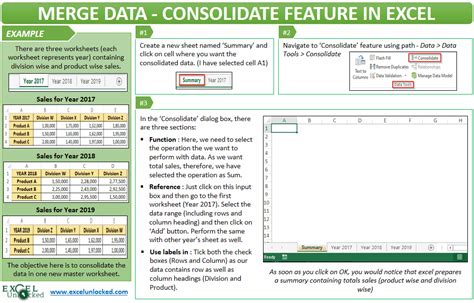
To use the "Consolidate" feature:
- Open the Excel file where you want to consolidate the data.
- Go to the "Data" tab in the ribbon.
- Click on the "Consolidate" button in the "Data Tools" group.
- Select the worksheets or files you want to consolidate.
- Choose the consolidation method (e.g., sum, average, count).
- Click "OK" to consolidate the data.
Method 2: Using VLOOKUP and INDEX/MATCH
Another way to combine Excel files is by using the VLOOKUP and INDEX/MATCH functions. These functions allow you to look up and retrieve data from other worksheets or files.
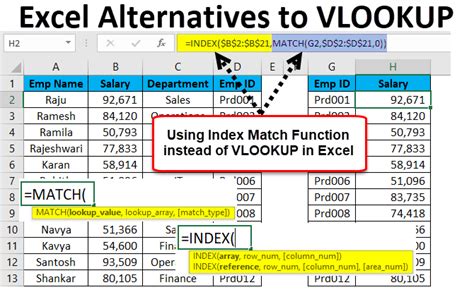
To use VLOOKUP and INDEX/MATCH:
- Open the Excel file where you want to retrieve the data.
- Use the VLOOKUP function to look up data from another worksheet or file.
- Use the INDEX/MATCH function to retrieve data from another worksheet or file.
- Use the results to populate your consolidated sheet.
Method 3: Using Power Query
Power Query is a powerful tool in Excel that allows you to combine and transform data from various sources. With Power Query, you can connect to multiple files, query the data, and load it into a single sheet.
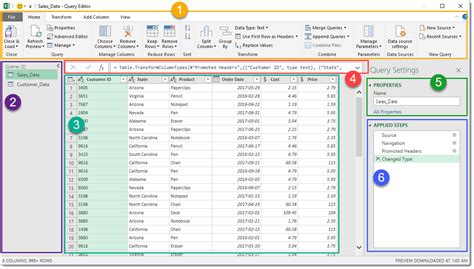
To use Power Query:
- Open the Excel file where you want to combine the data.
- Go to the "Data" tab in the ribbon.
- Click on the "New Query" button in the "Get & Transform Data" group.
- Connect to the files you want to combine.
- Use the Power Query editor to transform and merge the data.
- Load the data into a single sheet.
Method 4: Using Macros
If you have a lot of files to combine, using a macro can be an efficient way to automate the process. Macros allow you to record and execute a series of actions, making it easy to repeat the process for multiple files.
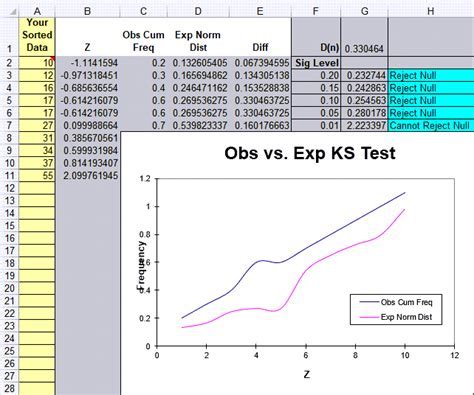
To use macros:
- Open the Excel file where you want to combine the data.
- Go to the "Developer" tab in the ribbon.
- Click on the "Record Macro" button in the "Code" group.
- Record the actions you want to perform (e.g., opening files, copying data).
- Stop the recording and save the macro.
- Run the macro to automate the process.
Method 5: Using Third-Party Tools
Finally, there are several third-party tools available that can help you combine Excel files quickly and efficiently. These tools often offer advanced features, such as data cleaning and transformation, and can be especially useful if you're working with large datasets.
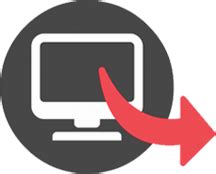
To use third-party tools:
- Research and select a reputable tool that meets your needs.
- Download and install the tool.
- Follow the tool's instructions to combine your Excel files.
Gallery of Excel File Combination Methods
Excel File Combination Methods

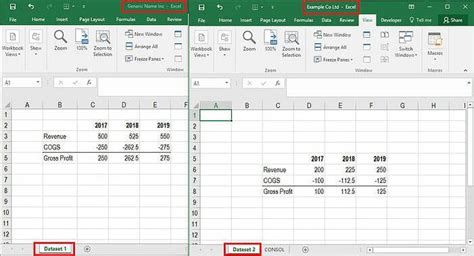
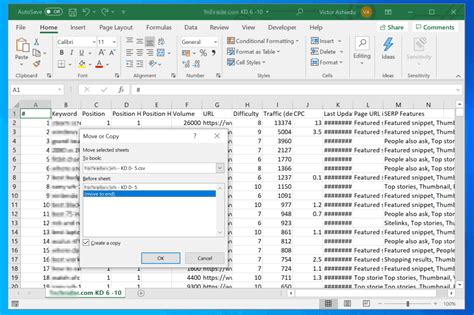
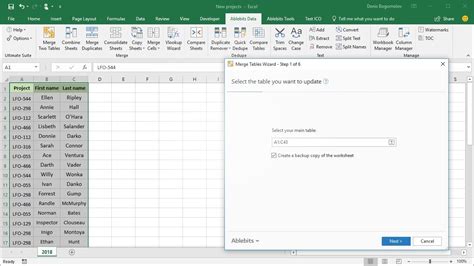
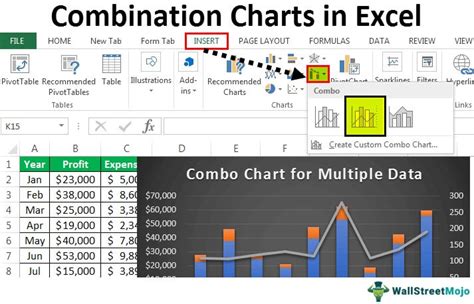
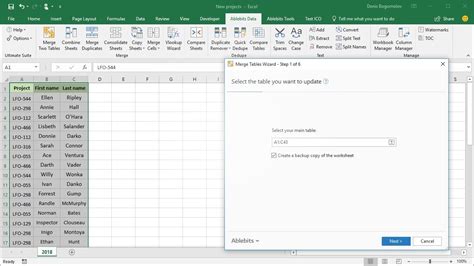
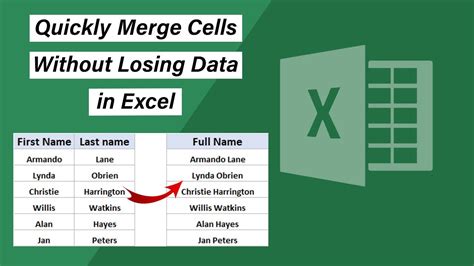
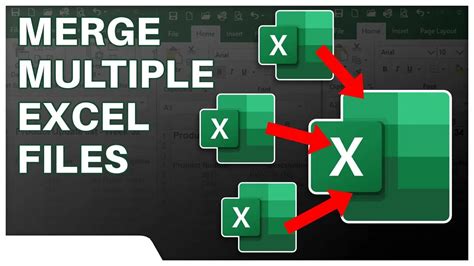
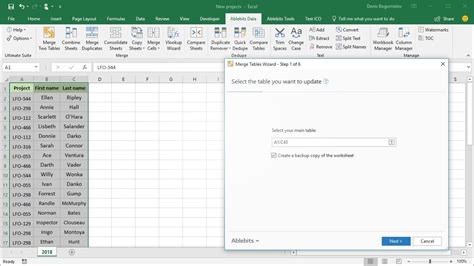
Conclusion
Combining Excel files can be a daunting task, but with the right methods and tools, it can be done efficiently and effectively. Whether you're using the built-in "Consolidate" feature, VLOOKUP and INDEX/MATCH, Power Query, macros, or third-party tools, there's a solution that suits your needs. By following the methods outlined in this article, you can streamline your workflow, reduce errors, and improve data analysis.
We hope this article has been helpful in your Excel journey. If you have any questions or comments, please feel free to share them below. Don't forget to share this article with your colleagues and friends who might benefit from learning how to combine Excel files. Happy spreadsheeting!
