Intro
Discover how to merge Excel columns efficiently with our 5-step guide. Learn techniques for combining data, concatenating cells, and using formulas to merge columns. Master Excel column merging, data manipulation, and spreadsheet organization. Improve your workflow and productivity with these expert tips and tricks for merging Excel columns.
In the world of data analysis and spreadsheet management, Excel is a powerful tool that helps users organize and manipulate data with ease. One of the most common tasks in Excel is combining data from multiple columns into a single column. This process, known as merging columns, can be a bit tricky, but don't worry, we've got you covered. In this article, we'll explore five ways to merge Excel columns, making it easier for you to manage your data.
Merging columns is an essential skill in Excel, as it allows you to simplify complex data sets, create reports, and perform data analysis more efficiently. Whether you're a beginner or an advanced user, understanding how to merge columns is crucial for working with Excel.
Before we dive into the methods, let's consider a scenario where merging columns is necessary. Suppose you have a spreadsheet with separate columns for first names, last names, and email addresses. You want to create a single column that contains the full names and email addresses. This is where merging columns comes in handy.
Method 1: Using the CONCATENATE Function
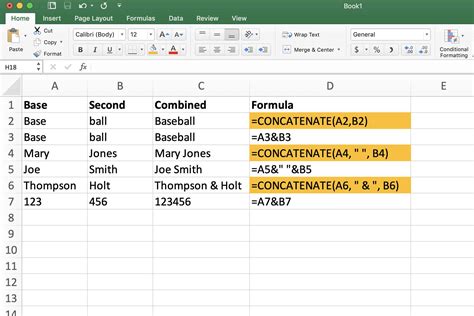
The CONCATENATE function is a straightforward way to merge two or more columns in Excel. This function allows you to combine text strings from multiple cells into a single cell.
To use the CONCATENATE function:
- Select the cell where you want to display the merged data.
- Type
=CONCATENATE(and select the first cell you want to merge. - Type a comma and select the next cell you want to merge.
- Continue adding cells to the formula as needed.
- Close the formula with a parenthesis and press Enter.
For example, if you want to merge the first name and last name columns, the formula would be =CONCATENATE(A2, " ", B2), assuming the first name is in cell A2 and the last name is in cell B2.
Method 2: Using the Ampersand (&) Operator
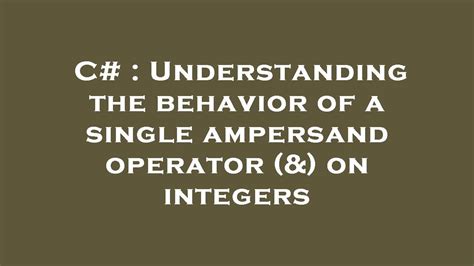
Another way to merge columns in Excel is by using the ampersand (&) operator. This method is similar to the CONCATENATE function but uses a more concise syntax.
To use the ampersand operator:
- Select the cell where you want to display the merged data.
- Type
=and select the first cell you want to merge. - Type
&and select the next cell you want to merge. - Continue adding cells to the formula as needed.
- Press Enter to apply the formula.
For example, if you want to merge the first name and last name columns, the formula would be =A2 & " " & B2, assuming the first name is in cell A2 and the last name is in cell B2.
Method 3: Using Flash Fill
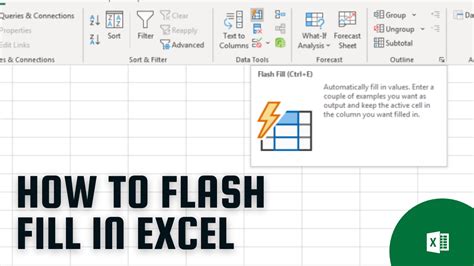
Flash Fill is a powerful feature in Excel that allows you to automatically fill a range of cells with a formula or formatting. You can use Flash Fill to merge columns by creating a pattern that Excel can recognize.
To use Flash Fill:
- Select the cell where you want to display the merged data.
- Type the formula you want to use to merge the columns.
- Select the cell below the one you just typed the formula in.
- Go to the "Data" tab in the ribbon and click on "Flash Fill."
- Excel will automatically fill the rest of the cells in the range with the formula.
For example, if you want to merge the first name and last name columns, you can type =A2 & " " & B2 in the first cell, select the cell below it, and then use Flash Fill to fill the rest of the range.
Method 4: Using Power Query

Power Query is a powerful data manipulation tool in Excel that allows you to merge and transform data from multiple sources. You can use Power Query to merge columns by creating a query that combines the data from multiple tables.
To use Power Query:
- Go to the "Data" tab in the ribbon and click on "New Query."
- Select "From Other Sources" and then "Blank Query."
- Click on "Add Column" and then "Custom Column."
- Type the formula you want to use to merge the columns.
- Click "OK" to apply the formula.
For example, if you want to merge the first name and last name columns, you can create a custom column with the formula = [First Name] & " " & [Last Name].
Method 5: Using VBA Macros
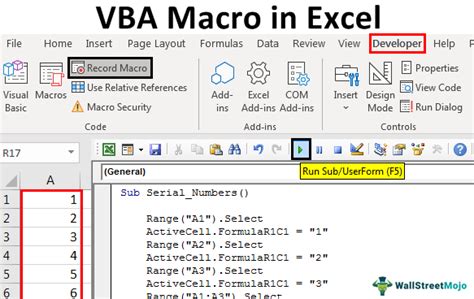
VBA macros are a powerful way to automate tasks in Excel. You can use VBA macros to merge columns by creating a script that combines the data from multiple cells.
To use VBA macros:
- Press "Alt + F11" to open the VBA Editor.
- Insert a new module by clicking "Insert" and then "Module."
- Type the script you want to use to merge the columns.
- Click "Run" to apply the script.
For example, if you want to merge the first name and last name columns, you can create a script that uses the following code:
Sub MergeColumns()
Dim cell As Range
For Each cell In Range("A1:A100")
cell.Offset(0, 2).Value = cell.Value & " " & cell.Offset(0, 1).Value
Next cell
End Sub
This script merges the data in columns A and B and displays the result in column C.
Gallery of Excel Merge Column Examples
Excel Merge Column Examples
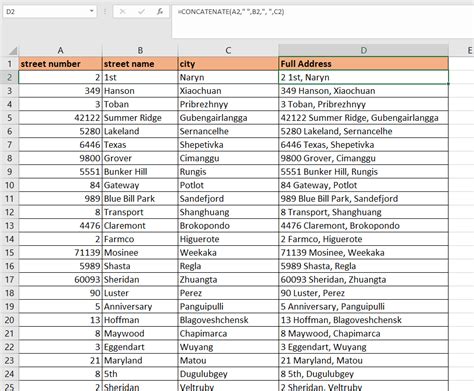
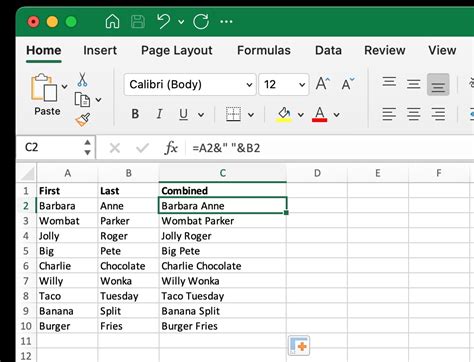
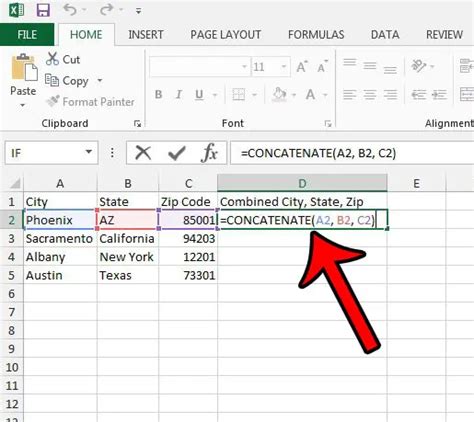
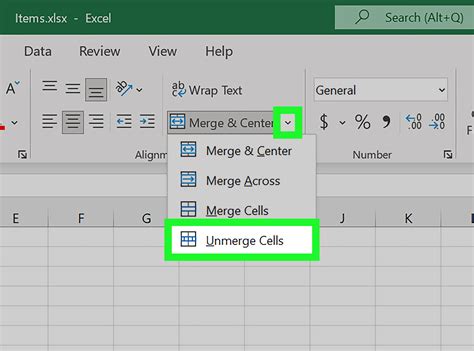
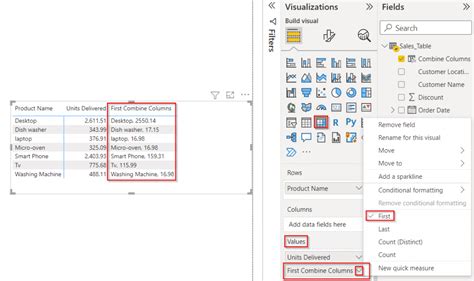
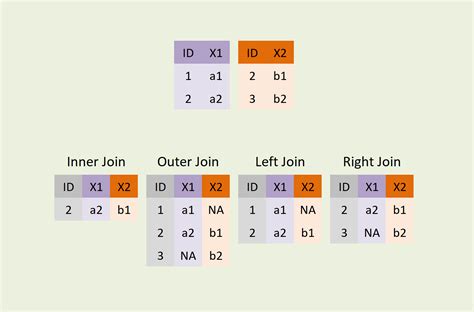
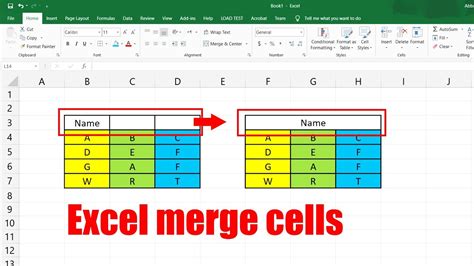
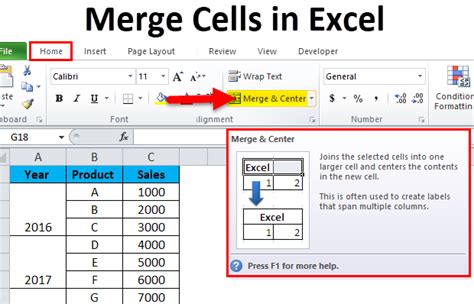
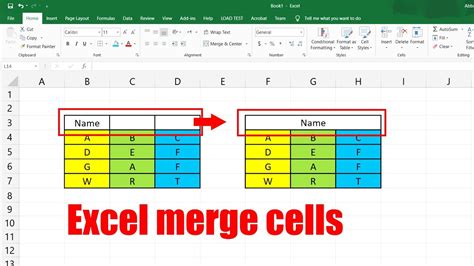
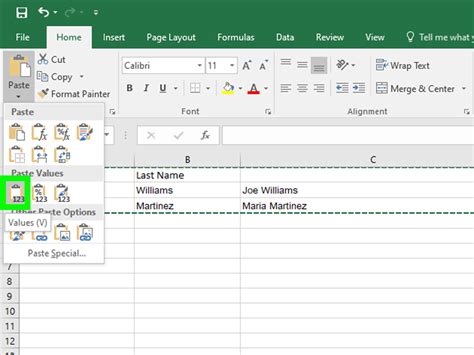
In conclusion, merging columns in Excel is a useful skill that can help you simplify complex data sets and create reports more efficiently. By using the methods outlined in this article, you can merge columns using the CONCATENATE function, ampersand (&) operator, Flash Fill, Power Query, and VBA macros. Remember to choose the method that best suits your needs and to practice using different formulas and techniques to become more proficient in Excel.
We hope this article has been helpful in teaching you how to merge columns in Excel. If you have any questions or need further assistance, please don't hesitate to ask.
