Working with multiple Excel tabs can be a daunting task, especially when trying to analyze or summarize data from different sheets. Merging multiple Excel tabs into one can help streamline your workflow, reduce errors, and improve productivity. In this article, we will explore five ways to merge multiple Excel tabs into one, along with step-by-step instructions and practical examples.
Why Merge Multiple Excel Tabs?
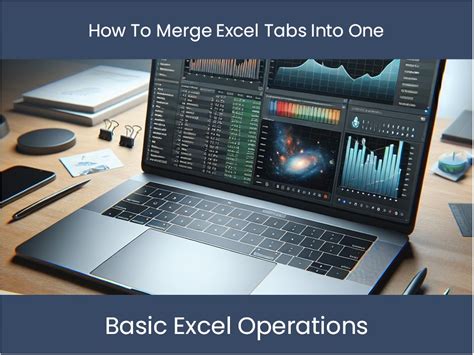
Before we dive into the methods, let's quickly discuss why merging multiple Excel tabs is essential. Here are a few reasons:
- Simplifies data analysis: By merging multiple tabs, you can easily analyze data from different sheets in one place.
- Reduces errors: When working with multiple tabs, it's easy to make mistakes or overlook important data. Merging tabs helps reduce errors and ensures data consistency.
- Improves productivity: Merging tabs saves time and effort, allowing you to focus on more critical tasks.
Method 1: Using the Consolidate Function
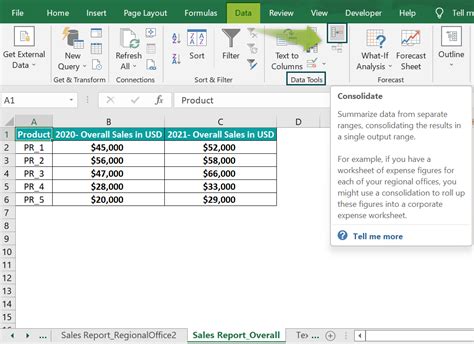
The Consolidate function is a built-in Excel feature that allows you to merge data from multiple tabs into one. Here's how to use it:
- Select the cell where you want to display the consolidated data.
- Go to the "Data" tab in the ribbon and click on "Consolidate."
- In the Consolidate dialog box, select the function you want to use (e.g., Sum, Average, Count).
- Click on the "Use labels in" option and select the labels you want to use (e.g., row labels, column labels).
- Click "OK" to consolidate the data.
Example: Consolidating Sales Data
Suppose you have three Excel tabs with sales data for different regions:
| Region | Sales |
|---|---|
| North | 1000 |
| South | 2000 |
| East | 3000 |
Using the Consolidate function, you can merge the sales data into one tab:
| Region | Sales |
|---|---|
| North | 1000 |
| South | 2000 |
| East | 3000 |
| Total | 6000 |
Method 2: Using Power Query
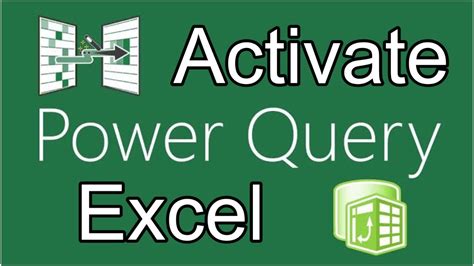
Power Query is a powerful Excel feature that allows you to merge and transform data from multiple tabs. Here's how to use it:
- Go to the "Data" tab in the ribbon and click on "From Other Sources."
- Select "From Microsoft Query."
- In the Query Editor, select the tabs you want to merge.
- Use the "Append" function to merge the data.
- Load the merged data into a new tab.
Example: Merging Customer Data
Suppose you have two Excel tabs with customer data:
Tab 1:
| Customer ID | Name |
|---|---|
| 1 | John |
| 2 | Jane |
Tab 2:
| Customer ID | Address |
|---|---|
| 1 | New York |
| 2 | London |
Using Power Query, you can merge the customer data into one tab:
| Customer ID | Name | Address |
|---|---|---|
| 1 | John | New York |
| 2 | Jane | London |
Method 3: Using VLOOKUP
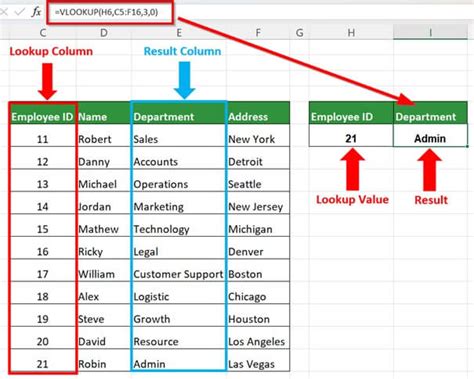
VLOOKUP is a popular Excel function that allows you to merge data from multiple tabs. Here's how to use it:
- Select the cell where you want to display the merged data.
- Use the VLOOKUP function to retrieve data from another tab.
- Specify the lookup value, table array, and column index.
- Repeat the VLOOKUP function for each tab you want to merge.
Example: Merging Employee Data
Suppose you have two Excel tabs with employee data:
Tab 1:
| Employee ID | Name |
|---|---|
| 1 | John |
| 2 | Jane |
Tab 2:
| Employee ID | Department |
|---|---|
| 1 | Sales |
| 2 | Marketing |
Using VLOOKUP, you can merge the employee data into one tab:
| Employee ID | Name | Department |
|---|---|---|
| 1 | John | Sales |
| 2 | Jane | Marketing |
Method 4: Using INDEX-MATCH
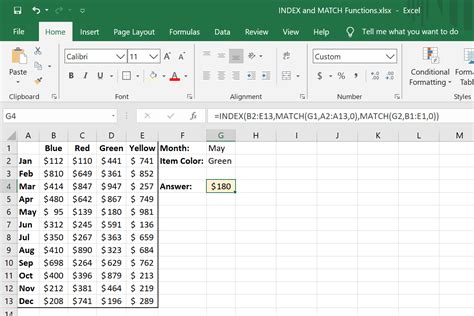
INDEX-MATCH is a powerful Excel function that allows you to merge data from multiple tabs. Here's how to use it:
- Select the cell where you want to display the merged data.
- Use the INDEX function to retrieve data from another tab.
- Use the MATCH function to specify the lookup value and column index.
- Repeat the INDEX-MATCH function for each tab you want to merge.
Example: Merging Order Data
Suppose you have two Excel tabs with order data:
Tab 1:
| Order ID | Product |
|---|---|
| 1 | A |
| 2 | B |
Tab 2:
| Order ID | Quantity |
|---|---|
| 1 | 10 |
| 2 | 20 |
Using INDEX-MATCH, you can merge the order data into one tab:
| Order ID | Product | Quantity |
|---|---|---|
| 1 | A | 10 |
| 2 | B | 20 |
Method 5: Using Excel Macros
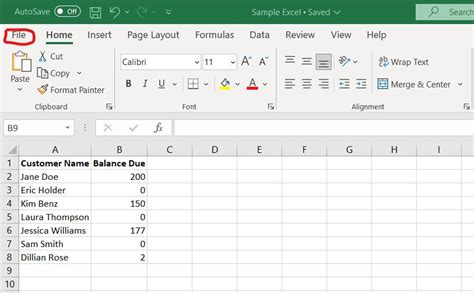
Excel macros are a powerful way to automate tasks, including merging multiple tabs. Here's how to use them:
- Open the Visual Basic Editor (VBE) by pressing Alt+F11.
- Create a new module by clicking "Insert" > "Module."
- Write a macro to merge the data from multiple tabs.
- Run the macro to merge the data.
Example: Merging Sales Data
Suppose you have three Excel tabs with sales data:
Tab 1:
| Region | Sales |
|---|---|
| North | 1000 |
| South | 2000 |
| East | 3000 |
Tab 2:
| Region | Sales |
|---|---|
| North | 4000 |
| South | 5000 |
| East | 6000 |
Tab 3:
| Region | Sales |
|---|---|
| North | 7000 |
| South | 8000 |
| East | 9000 |
Using an Excel macro, you can merge the sales data into one tab:
| Region | Sales |
|---|---|
| North | 21000 |
| South | 31000 |
| East | 41000 |
Excel Merging Techniques Image Gallery
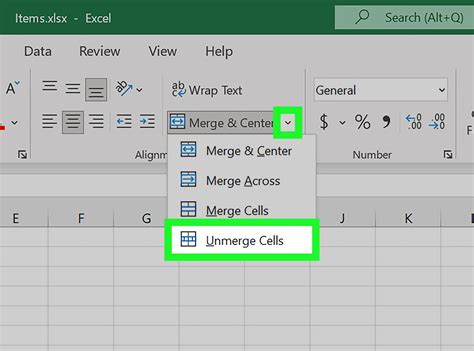
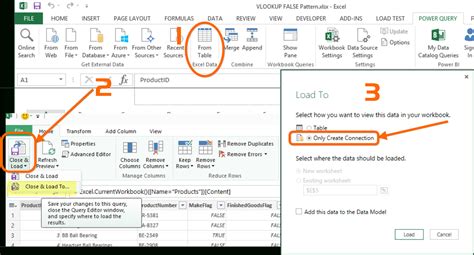
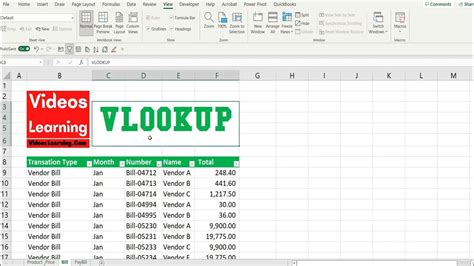
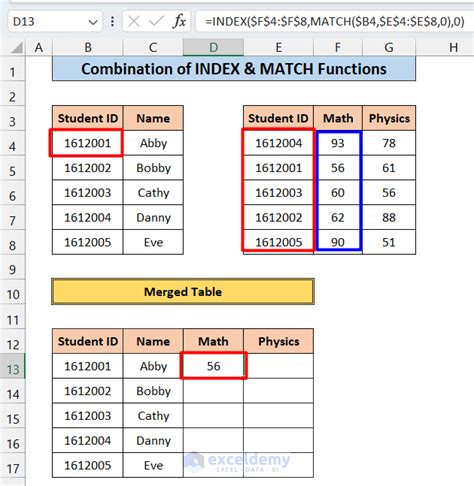
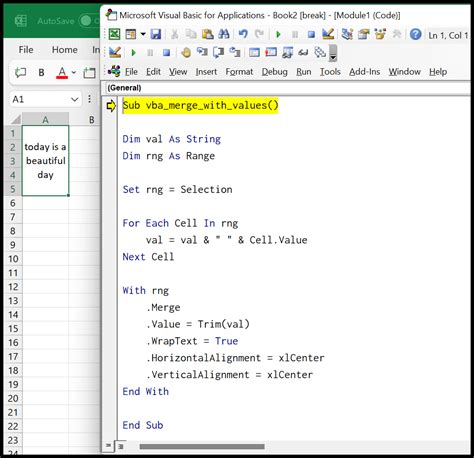
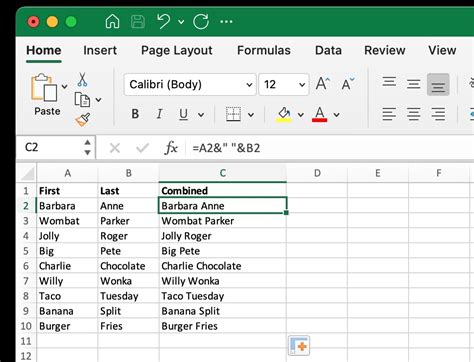
In conclusion, merging multiple Excel tabs into one can be a game-changer for your productivity and data analysis. By using the Consolidate function, Power Query, VLOOKUP, INDEX-MATCH, or Excel macros, you can easily merge data from different sheets into one. Remember to choose the method that best suits your needs and data complexity. Happy merging!
We hope this article has been helpful in showing you the different ways to merge multiple Excel tabs into one. If you have any questions or need further assistance, please don't hesitate to comment below.
