Combining multiple columns into one in Excel can be a tedious task, especially when dealing with large datasets. However, there are several methods to achieve this, ranging from simple formulas to advanced techniques using Power Query. In this article, we will explore the most effective ways to combine multiple columns into one in Excel, making it easier for you to manage and analyze your data.
Why Combine Multiple Columns into One?
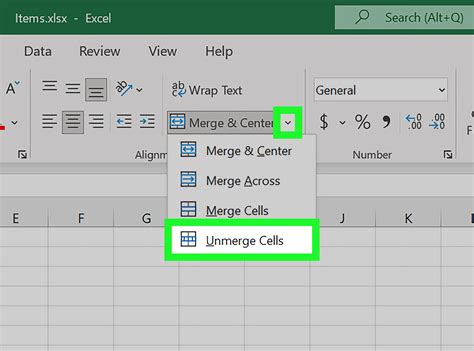
Combining multiple columns into one can be useful in various scenarios:
- When you need to concatenate text strings from multiple columns to create a single text string.
- When you want to merge data from multiple columns to create a single column with all the data.
- When you need to perform data analysis or create pivot tables that require data from multiple columns to be combined.
Method 1: Using the CONCATENATE Function
One of the simplest ways to combine multiple columns into one is by using the CONCATENATE function. This function allows you to join two or more text strings together.
=CONCATENATE(A1, B1, C1)
In this example, the CONCATENATE function is used to combine the values in cells A1, B1, and C1.
Method 2: Using the Ampersand (&) Operator
Another way to combine multiple columns into one is by using the ampersand (&) operator.
=A1 & B1 & C1
This method is similar to the CONCATENATE function, but it uses the ampersand operator instead.
Method 3: Using Power Query
Power Query is a powerful tool in Excel that allows you to manipulate and transform data. You can use Power Query to combine multiple columns into one.
= Table.CombineColumns(#"Previous Step", {"Column1", "Column2", "Column3"}, "New Column", Combiner.CombineTextByDelimiter(" "))
In this example, Power Query is used to combine the values in columns "Column1", "Column2", and "Column3" into a new column called "New Column".
Method 4: Using VBA Macro
If you need to combine multiple columns into one programmatically, you can use a VBA macro.
Sub CombineColumns()
Dim lastRow As Long
lastRow = Cells(Rows.Count, "A").End(xlUp).Row
For i = 1 To lastRow
Cells(i, "D").Value = Cells(i, "A").Value & Cells(i, "B").Value & Cells(i, "C").Value
Next i
End Sub
In this example, a VBA macro is used to combine the values in columns A, B, and C into column D.
Tips and Tricks
- When combining multiple columns into one, make sure to check for any null or blank values that may affect the results.
- Use the TRIM function to remove any unnecessary spaces from the combined text string.
- Use the PROPER function to capitalize the first letter of each word in the combined text string.
- Use the LEN function to check the length of the combined text string.
Gallery of Combining Multiple Columns into One
Combining Multiple Columns into One Image Gallery
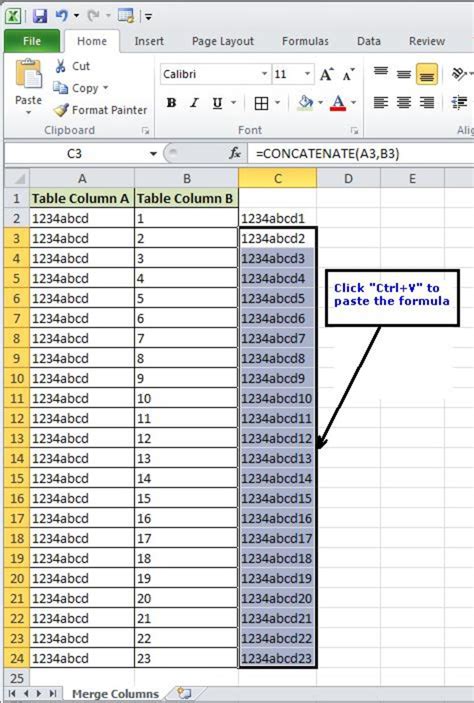
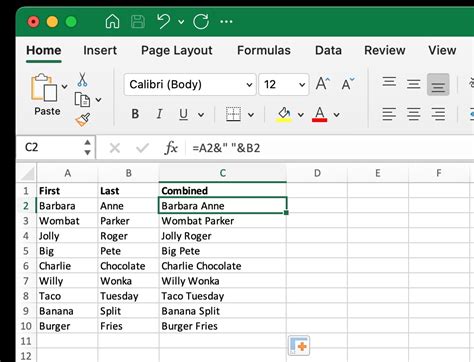
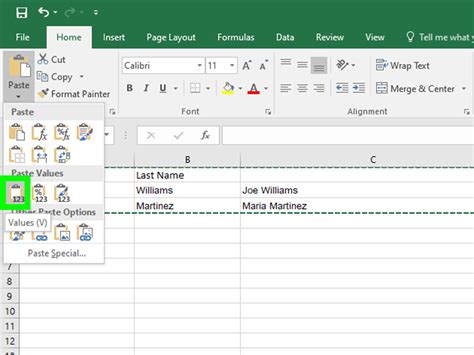
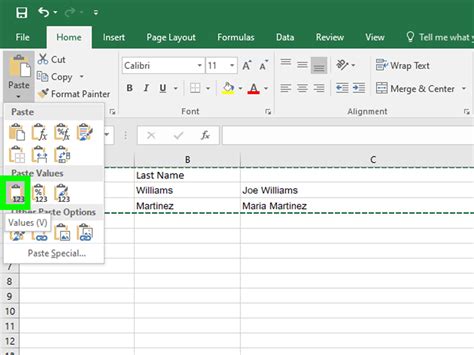
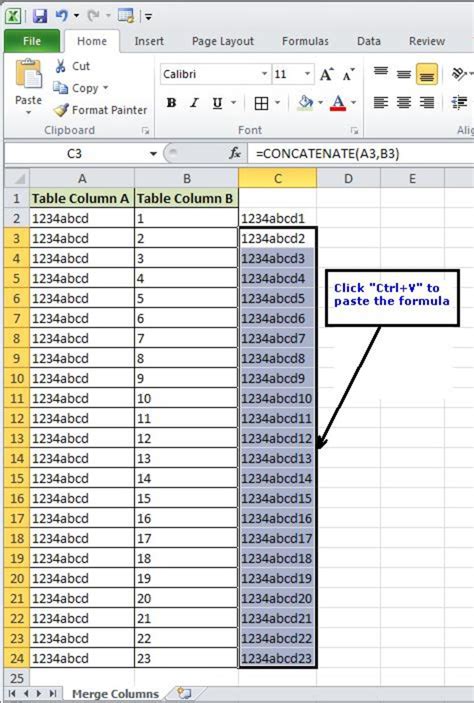
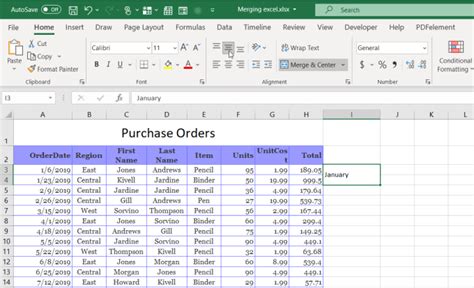
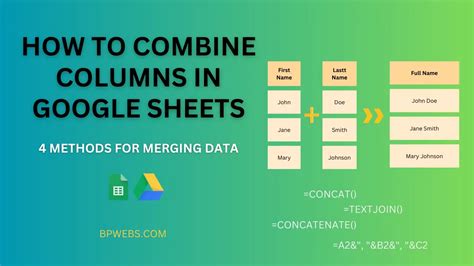
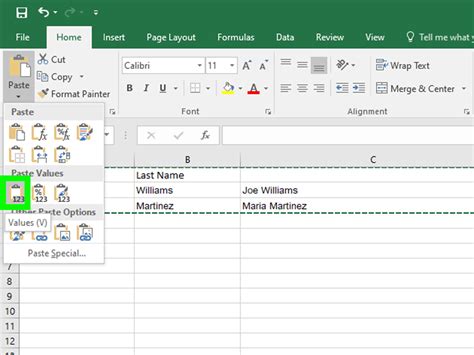

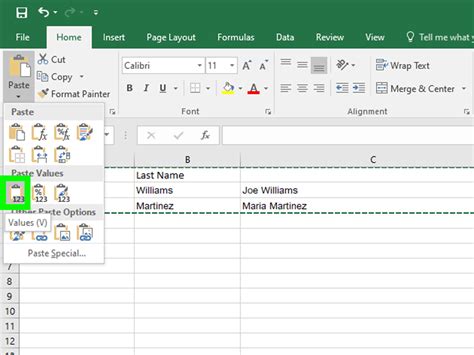
Frequently Asked Questions
Q: How do I combine multiple columns into one in Excel? A: You can combine multiple columns into one using the CONCATENATE function, the ampersand (&) operator, Power Query, or a VBA macro.
Q: What is the difference between the CONCATENATE function and the ampersand (&) operator? A: The CONCATENATE function and the ampersand (&) operator both combine text strings, but the CONCATENATE function is a more formal way of doing it.
Q: How do I combine multiple columns into one using Power Query? A: You can use the Table.CombineColumns function in Power Query to combine multiple columns into one.
Q: How do I combine multiple columns into one using a VBA macro? A: You can use a VBA macro to combine multiple columns into one by looping through each row and combining the values.
Take Action
In conclusion, combining multiple columns into one in Excel can be a simple task using the methods described above. Whether you use the CONCATENATE function, the ampersand (&) operator, Power Query, or a VBA macro, the key is to choose the method that best suits your needs.
Take action today and start combining multiple columns into one in Excel. Share your experiences and tips in the comments below.
