Merging multiple Excel sheets into one can be a daunting task, especially when dealing with large datasets. However, with the right techniques and tools, it can be done efficiently and accurately. In this article, we will explore five ways to merge Excel sheets into one, including using formulas, VBA macros, Power Query, and more.
The Importance of Merging Excel Sheets
Merging Excel sheets is a common task in data analysis and management. It allows you to combine data from multiple sources into a single sheet, making it easier to analyze, report, and visualize. Whether you are working with sales data, customer information, or financial records, merging Excel sheets can help you gain a better understanding of your data and make more informed decisions.
Method 1: Using Formulas
One of the simplest ways to merge Excel sheets is by using formulas. You can use the VLOOKUP or INDEX/MATCH functions to combine data from multiple sheets. For example, if you have two sheets, Sheet1 and Sheet2, and you want to merge them based on a common column, Employee ID, you can use the following formula:
=VLOOKUP(A2, Sheet2!A:B, 2, FALSE)
Assuming the data is in the same format and structure, this formula will look up the value in cell A2 of Sheet1 in the first column of Sheet2 and return the corresponding value in the second column.
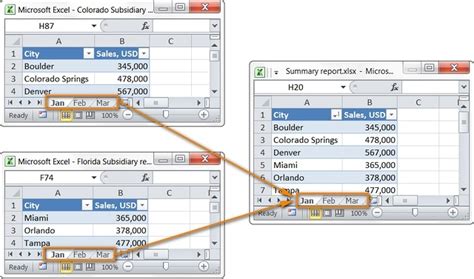
Method 2: Using VBA Macros
VBA macros are a powerful tool for automating tasks in Excel, including merging sheets. You can create a macro that combines data from multiple sheets into a single sheet. Here is an example of a VBA macro that merges two sheets based on a common column:
Sub MergeSheets()
Dim ws1 As Worksheet
Dim ws2 As Worksheet
Dim ws3 As Worksheet
Dim rng1 As Range
Dim rng2 As Range
Set ws1 = ThisWorkbook.Worksheets("Sheet1")
Set ws2 = ThisWorkbook.Worksheets("Sheet2")
Set ws3 = ThisWorkbook.Worksheets("Sheet3")
Set rng1 = ws1.Range("A1:B100")
Set rng2 = ws2.Range("A1:B100")
rng1.Copy Destination:=ws3.Range("A1")
rng2.Copy Destination:=ws3.Range("A101")
End Sub
This macro assumes that the data is in the same format and structure and that the sheets are in the same workbook.
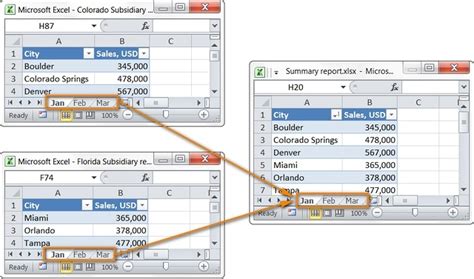
Method 3: Using Power Query
Power Query is a powerful tool for data manipulation and analysis in Excel. You can use Power Query to merge data from multiple sheets into a single sheet. Here is an example of how to merge two sheets using Power Query:
- Go to the
Datatab in Excel and click onNew Query. - Select
From Other Sourcesand thenFrom Microsoft Query. - Select the first sheet,
Sheet1, and clickOK. - Select the second sheet,
Sheet2, and clickOK. - In the
Query Editor, click onMerge Queries. - Select the common column,
Employee ID, and clickOK.
Power Query will automatically merge the data from the two sheets into a single sheet.
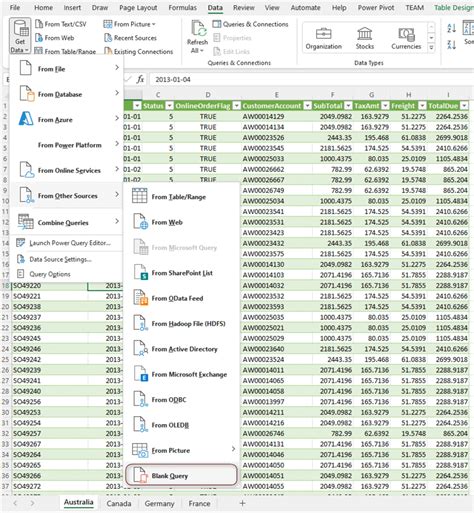
Method 4: Using the Consolidate Function
The Consolidate function is a built-in function in Excel that allows you to merge data from multiple sheets into a single sheet. Here is an example of how to use the Consolidate function:
- Go to the
Datatab in Excel and click onConsolidate. - Select the range of cells that you want to consolidate.
- Select the function that you want to use, such as
SUMorAVERAGE. - Click
OK.
The Consolidate function will automatically merge the data from the selected range of cells into a single cell.
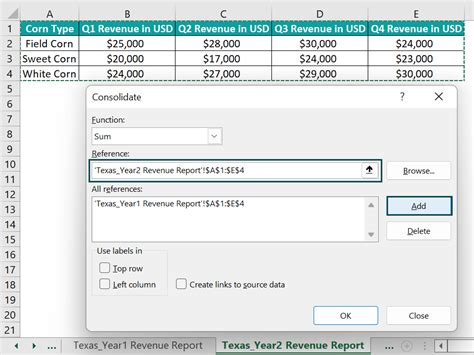
Method 5: Using Third-Party Add-Ins
There are several third-party add-ins available that can help you merge Excel sheets into one. These add-ins can provide advanced features and functionality that are not available in the standard Excel application. Some popular third-party add-ins for merging Excel sheets include:
- Able2Extract
- Merge Tables Wizard
- Excel Merge Tables
These add-ins can help you merge data from multiple sheets into a single sheet, including data that is in different formats and structures.
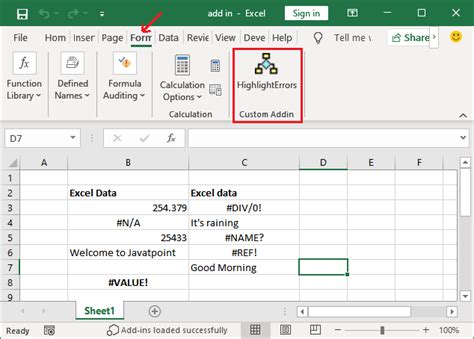
Gallery of Merging Excel Sheets
Merging Excel Sheets Image Gallery
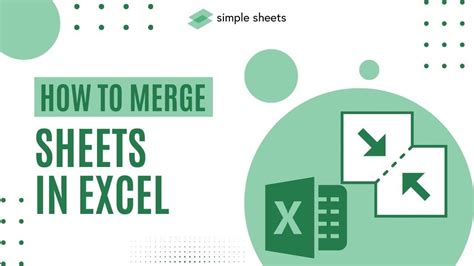
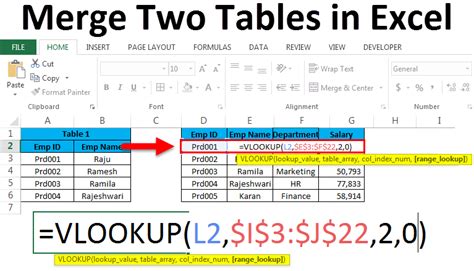
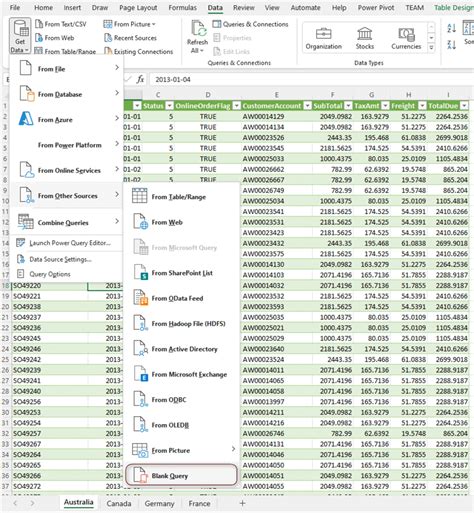
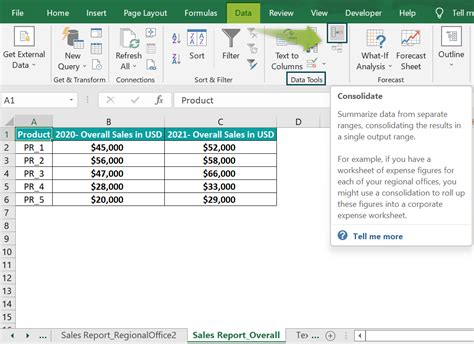
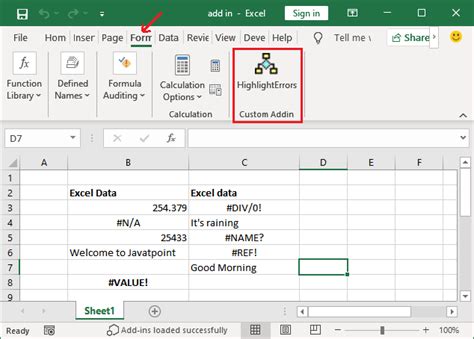
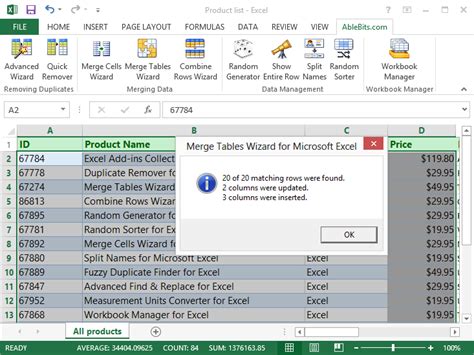
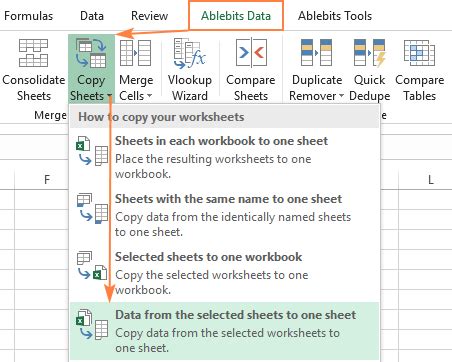

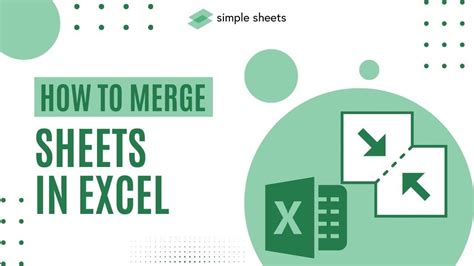

We hope this article has provided you with a comprehensive guide on how to merge Excel sheets into one. Whether you are using formulas, VBA macros, Power Query, or third-party add-ins, there are several methods available to help you combine data from multiple sheets into a single sheet. Remember to choose the method that best fits your needs and to always test your results to ensure accuracy.
