When working with data in Excel, it's not uncommon to have multiple graphs that you want to combine into a single, cohesive chart. This can be useful for comparing trends, highlighting correlations, or simply to make your data more visually appealing. In this article, we'll explore five ways to combine two graphs in Excel, using a variety of techniques and tools.
Why Combine Graphs in Excel?
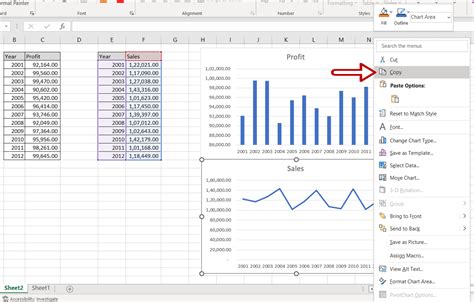
Before we dive into the methods, let's quickly discuss why combining graphs in Excel is useful. By merging multiple graphs, you can:
- Compare trends and patterns in your data
- Highlight correlations and relationships between different data sets
- Create more visually appealing and engaging charts
- Simplify complex data by combining multiple graphs into a single chart
Method 1: Using the Built-in "Combine" Feature
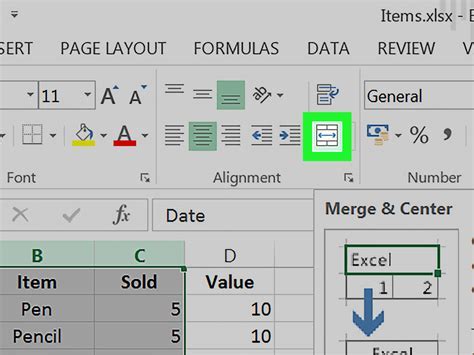
One of the easiest ways to combine two graphs in Excel is to use the built-in "Combine" feature. This feature allows you to quickly merge two or more charts into a single chart.
To use the "Combine" feature, follow these steps:
- Select the two charts you want to combine
- Go to the "Chart Tools" tab in the ribbon
- Click on the "Combine" button in the "Chart" group
- Select the type of chart you want to create (e.g., column, line, etc.)
- Customize the chart as needed
Example: Combining Two Column Charts
Let's say you have two column charts that you want to combine into a single chart. You can use the "Combine" feature to create a new chart that shows both sets of data.
For example, suppose you have two charts that show the sales data for two different regions. You can use the "Combine" feature to create a new chart that shows the sales data for both regions.
Method 2: Using the "Insert" Tab
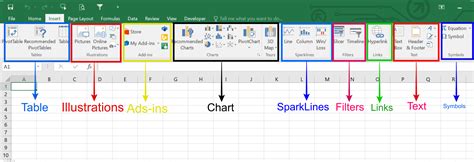
Another way to combine two graphs in Excel is to use the "Insert" tab. This method allows you to insert a new chart into an existing chart.
To use the "Insert" tab, follow these steps:
- Select the chart you want to combine
- Go to the "Insert" tab in the ribbon
- Click on the "Chart" button in the "Illustrations" group
- Select the type of chart you want to create (e.g., column, line, etc.)
- Customize the chart as needed
Example: Combining Two Line Charts
Let's say you have two line charts that you want to combine into a single chart. You can use the "Insert" tab to create a new chart that shows both sets of data.
For example, suppose you have two charts that show the sales data for two different products. You can use the "Insert" tab to create a new chart that shows the sales data for both products.
Method 3: Using the "Chart Groups" Feature
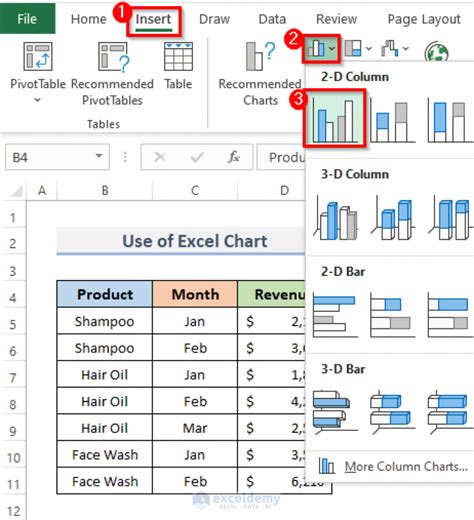
Excel also allows you to combine multiple charts into a single chart using the "Chart Groups" feature. This feature allows you to group multiple charts together and customize them as needed.
To use the "Chart Groups" feature, follow these steps:
- Select the charts you want to combine
- Go to the "Chart Tools" tab in the ribbon
- Click on the "Group" button in the "Chart" group
- Select the type of chart you want to create (e.g., column, line, etc.)
- Customize the chart as needed
Example: Combining Multiple Charts into a Single Chart
Let's say you have multiple charts that you want to combine into a single chart. You can use the "Chart Groups" feature to create a new chart that shows all of the data.
For example, suppose you have multiple charts that show the sales data for different regions. You can use the "Chart Groups" feature to create a new chart that shows the sales data for all of the regions.
Method 4: Using VBA Macros
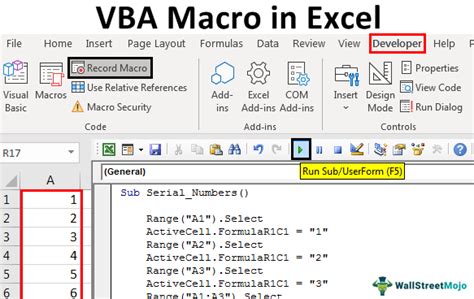
If you're comfortable with VBA programming, you can also use VBA macros to combine two graphs in Excel. This method allows you to automate the process of combining charts and customize the output as needed.
To use VBA macros, follow these steps:
- Open the Visual Basic Editor (VBE) in Excel
- Create a new module and paste the following code:
Sub CombineCharts()
' Declare variables
Dim chart1 As Chart
Dim chart2 As Chart
Dim newChart As Chart
' Set the charts to combine
Set chart1 = ActiveSheet.ChartObjects("Chart 1").Chart
Set chart2 = ActiveSheet.ChartObjects("Chart 2").Chart
' Create a new chart
Set newChart = ActiveSheet.ChartObjects.Add(Left:=100, Width:=400, Top:=100, Height:=300).Chart
' Combine the charts
newChart.ChartGroups.Add(chart1.ChartGroups(1), chart2.ChartGroups(1))
' Customize the new chart
newChart.ChartTitle.Text = "Combined Chart"
newChart.ChartType = xlColumnClustered
End Sub
- Run the macro by clicking "Run" in the VBE or by pressing F5
Example: Combining Two Charts using VBA Macros
Let's say you have two charts that you want to combine into a single chart using VBA macros. You can use the code above to create a new chart that shows both sets of data.
For example, suppose you have two charts that show the sales data for two different regions. You can use VBA macros to create a new chart that shows the sales data for both regions.
Method 5: Using Power BI
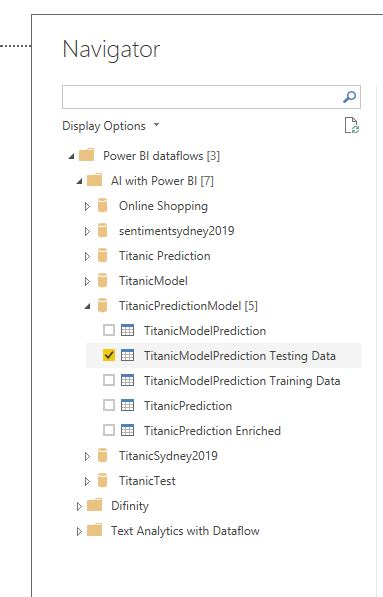
Finally, you can also use Power BI to combine two graphs in Excel. Power BI is a business analytics service by Microsoft that allows you to create interactive visualizations and business intelligence reports.
To use Power BI, follow these steps:
- Open Power BI and connect to your Excel file
- Select the charts you want to combine
- Click on the "Combine" button in the "Home" tab
- Customize the new chart as needed
Example: Combining Two Charts using Power BI
Let's say you have two charts that you want to combine into a single chart using Power BI. You can use the "Combine" feature to create a new chart that shows both sets of data.
For example, suppose you have two charts that show the sales data for two different products. You can use Power BI to create a new chart that shows the sales data for both products.
Combining Graphs in Excel Image Gallery
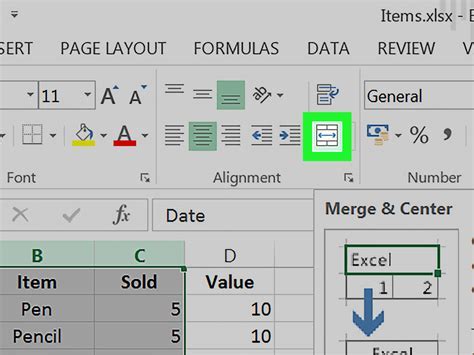
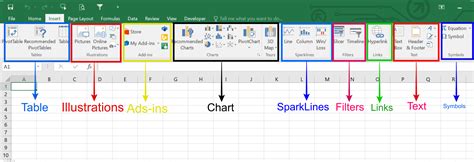
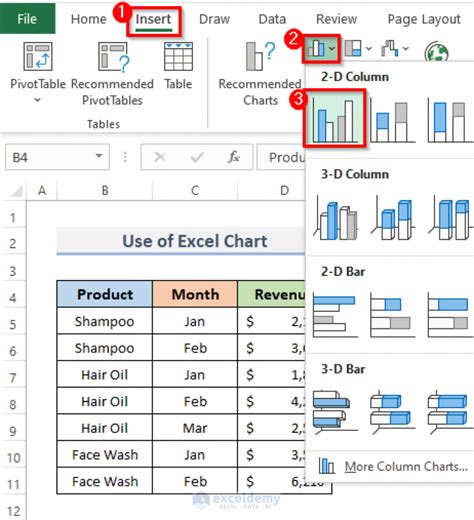
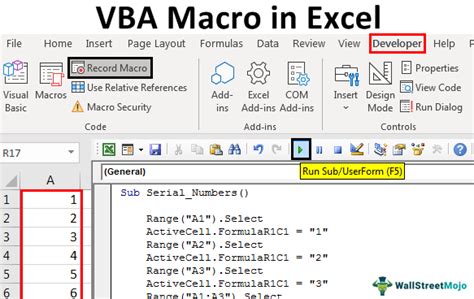
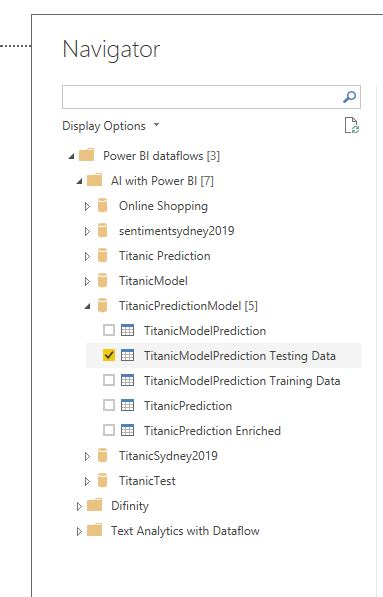
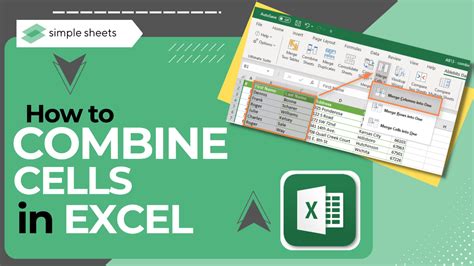
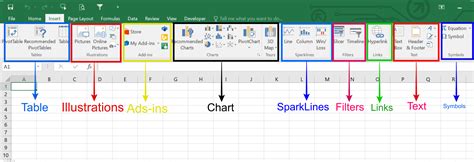
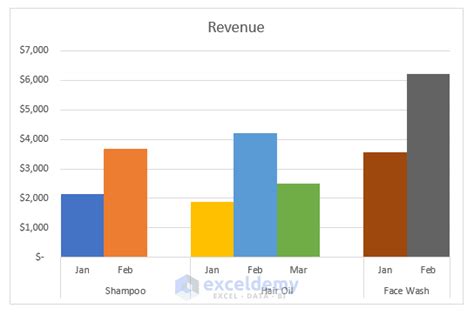
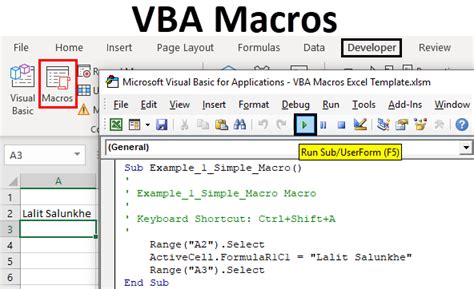
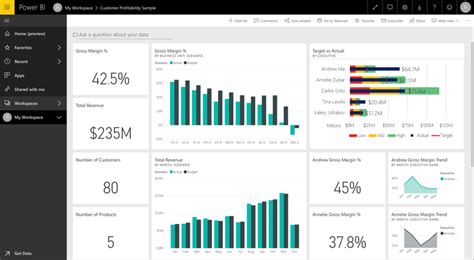
We hope this article has helped you learn how to combine two graphs in Excel using different methods. Whether you're using the built-in "Combine" feature, the "Insert" tab, chart groups, VBA macros, or Power BI, there are many ways to merge multiple charts into a single, cohesive chart. Do you have any experience combining graphs in Excel? Share your tips and tricks in the comments below!
