Comparing columns in Excel is a common task that can be accomplished in various ways, depending on the specific requirements of your data analysis. Whether you're trying to identify duplicates, differences, or similarities between two or more columns, Excel provides several functions and techniques to make this process efficient. In this article, we'll explore five ways to compare columns in Excel, each with its own unique applications and benefits.
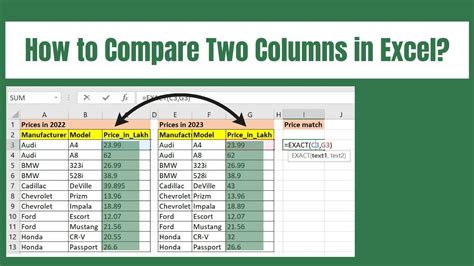
Understanding the Need to Compare Columns
Before diving into the methods, it's essential to understand why comparing columns is crucial in data analysis. This process can help in:
- Identifying duplicates or unique entries: Especially useful in data cleaning and preparation.
- Analyzing differences or similarities: Helpful in comparing performance, outcomes, or characteristics across different groups or time periods.
- Merging data: When combining data from multiple sources, comparing columns helps ensure accuracy and consistency.
1. Using the IF Function
The IF function is one of the most straightforward ways to compare two columns in Excel. It tests a condition and returns one value if the condition is true and another value if it's false. For comparing columns, you can use it to check if the values in two cells are equal.
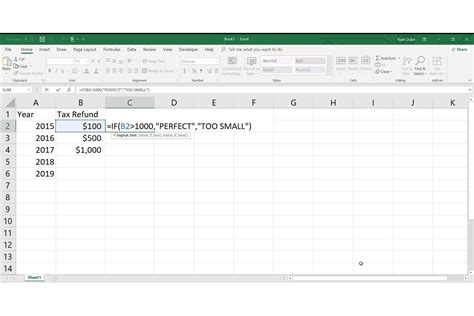
Example:
Suppose you want to compare the values in columns A and B, and if they are equal, you want to return "Match" in column C. You can use the formula:
=IF(A2=B2, "Match", "No Match")
2. Utilizing Conditional Formatting
Conditional formatting is a powerful tool in Excel that allows you to highlight cells based on specific conditions, including comparisons between columns. This method is particularly useful for visually identifying differences or matches between two columns.
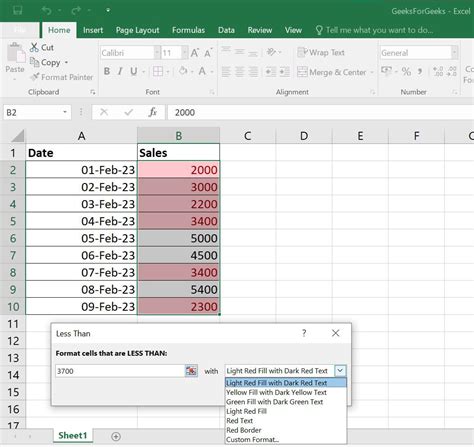
Example:
To highlight cells in column B where the values match those in column A, you can use a formula in the conditional formatting rules.
- Select the range of cells you want to format (column B).
- Go to the "Home" tab > "Conditional Formatting" > "New Rule."
- Choose "Use a formula to determine which cells to format."
- Enter the formula:
=A2=B2 - Choose a format and click "OK."
3. Employing the VLOOKUP Function
The VLOOKUP function is used to find a value in a table and return a corresponding value from another column. While primarily used for looking up data, it can also be adapted to compare columns by returning a specific value based on a match.
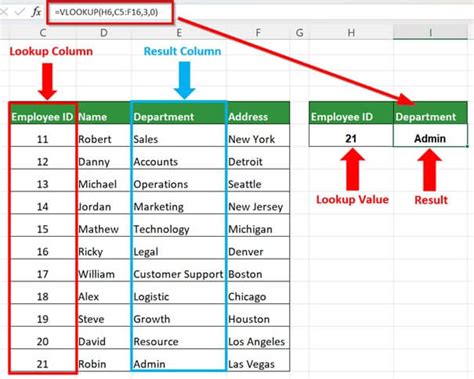
Example:
If you want to check if a value in column A exists in column B and return "Found" if it does, you can use:
=IF(ISNUMBER(VLOOKUP(A2, B:B, 1, FALSE)), "Found", "Not Found")
4. Using the FILTER Function (Excel 365 and Later)
For users with Excel 365 or later versions, the FILTER function offers a more straightforward way to compare and filter data based on conditions, including comparisons between columns.
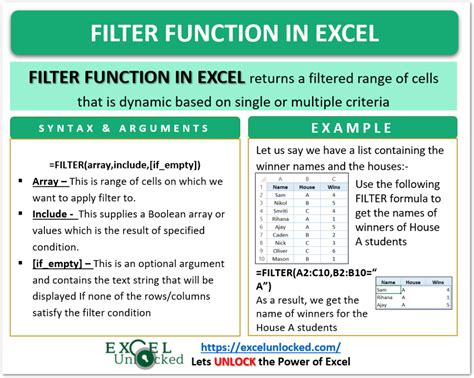
Example:
To filter a table based on whether the values in column A are greater than those in column B, you can use:
=FILTER(A:B, A2:A100 > B2:B100)
5. Creating a Pivot Table
While not a direct comparison method, pivot tables can be used to summarize and analyze large datasets, including comparing values across different columns or fields.
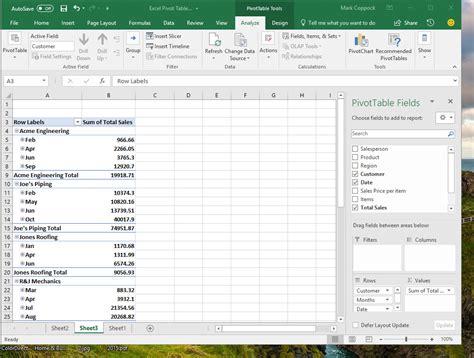
Example:
By creating a pivot table with column A as the row labels and column B as the values, you can quickly see which values in A correspond to specific values in B.
Gallery of Excel Column Comparison
Excel Column Comparison Gallery
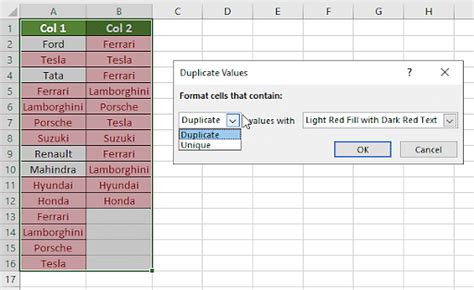


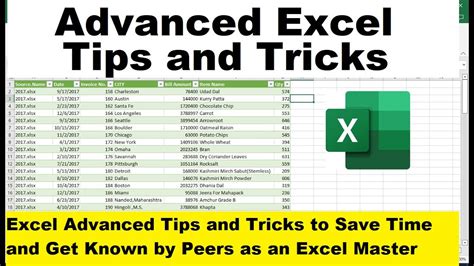


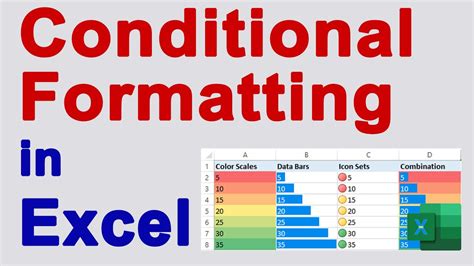
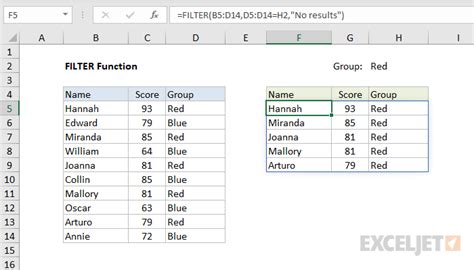
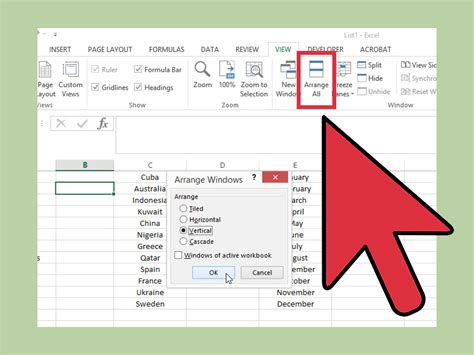
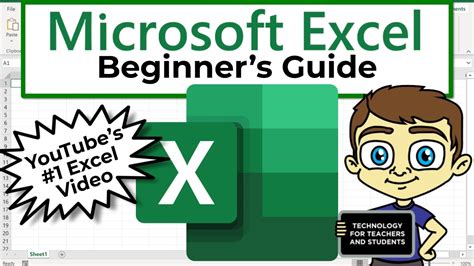
Final Thoughts
Comparing columns in Excel is a fundamental aspect of data analysis that can be approached in multiple ways, each with its own strengths and suitable applications. By mastering these techniques, users can streamline their workflow, enhance data integrity, and uncover insights that might remain hidden in unanalyzed data. Whether you're a seasoned Excel user or just starting out, understanding how to effectively compare columns can significantly boost your productivity and analytical capabilities.
