Comparing lists in Excel can be a daunting task, especially when dealing with large datasets. However, there are several ways to make this process easier and more efficient. In this article, we will explore five ways to compare lists in Excel, including using formulas, conditional formatting, and pivot tables.
Why Compare Lists in Excel?
Comparing lists in Excel is essential in various situations, such as:
- Identifying duplicates or unique values between two lists
- Verifying data accuracy and integrity
- Merging data from multiple sources
- Identifying trends and patterns
Method 1: Using the VLOOKUP Function
The VLOOKUP function is a popular method for comparing lists in Excel. It allows you to search for a value in a table and return a corresponding value from another column.
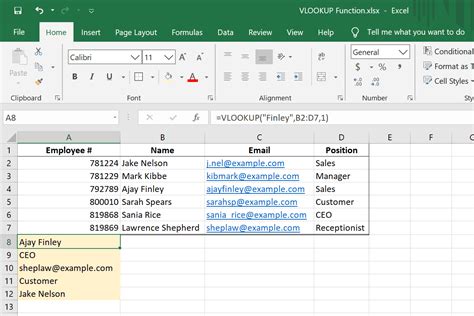
To use the VLOOKUP function, follow these steps:
- Select the cell where you want to display the result.
- Type
=VLOOKUP(and select the value you want to search for. - Select the range of cells that contains the data you want to search.
- Specify the column index number that contains the value you want to return.
- Close the parentheses and press Enter.
Method 2: Using Conditional Formatting
Conditional formatting is a powerful tool in Excel that allows you to highlight cells based on specific conditions. You can use it to compare lists and highlight duplicate or unique values.

To use conditional formatting, follow these steps:
- Select the range of cells you want to format.
- Go to the Home tab and click on Conditional Formatting.
- Select "Highlight Cells Rules" and then "Duplicate Values."
- Choose a formatting style and click OK.
Method 3: Using the INDEX-MATCH Function
The INDEX-MATCH function is a more powerful and flexible alternative to VLOOKUP. It allows you to search for a value in a table and return a corresponding value from another column.
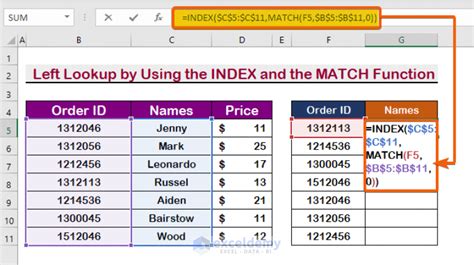
To use the INDEX-MATCH function, follow these steps:
- Select the cell where you want to display the result.
- Type
=INDEX(and select the range of cells that contains the data you want to return. - Type
,MATCH(and select the value you want to search for. - Select the range of cells that contains the data you want to search.
- Close the parentheses and press Enter.
Method 4: Using Pivot Tables
Pivot tables are a powerful tool in Excel that allows you to summarize and analyze large datasets. You can use them to compare lists and identify trends and patterns.
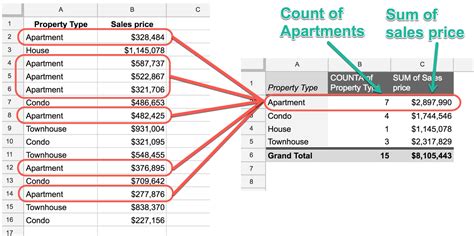
To use pivot tables, follow these steps:
- Select the range of cells that contains the data you want to analyze.
- Go to the Insert tab and click on PivotTable.
- Choose a cell where you want to display the pivot table.
- Drag and drop the fields you want to analyze into the pivot table.
Method 5: Using the COUNTIF Function
The COUNTIF function is a simple and efficient way to compare lists in Excel. It allows you to count the number of cells that meet a specific condition.
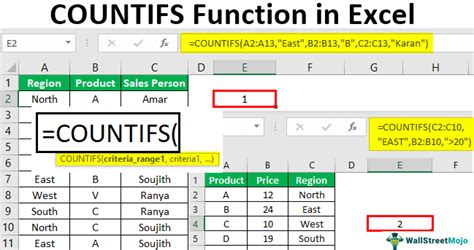
To use the COUNTIF function, follow these steps:
- Select the cell where you want to display the result.
- Type
=COUNTIF(and select the range of cells that contains the data you want to count. - Specify the condition you want to count.
- Close the parentheses and press Enter.
Gallery of Comparing Lists in Excel
Comparing Lists in Excel Image Gallery
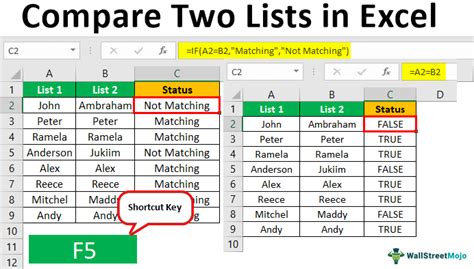
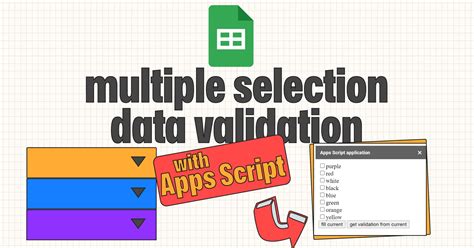
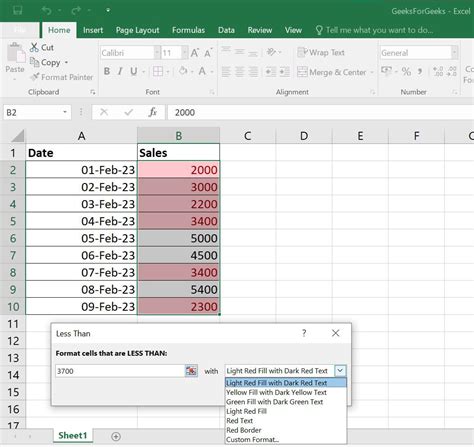
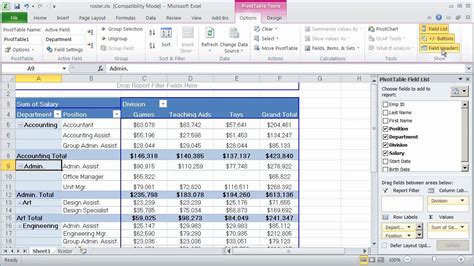
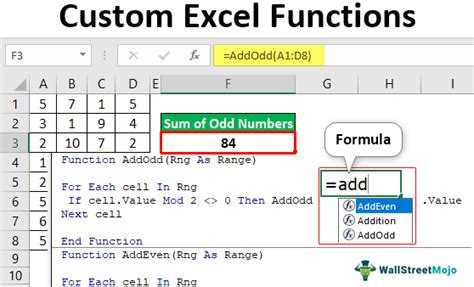
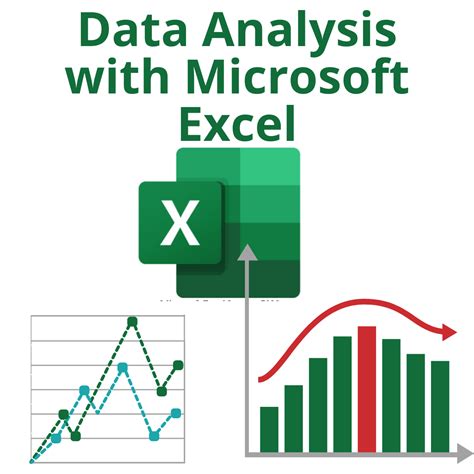
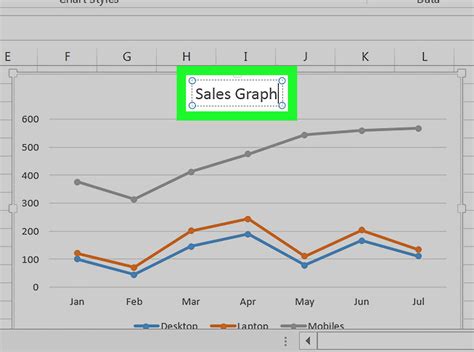
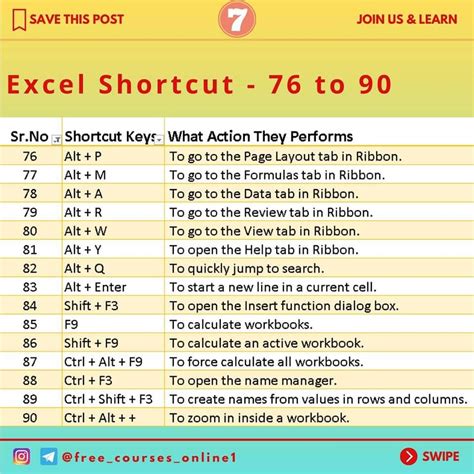
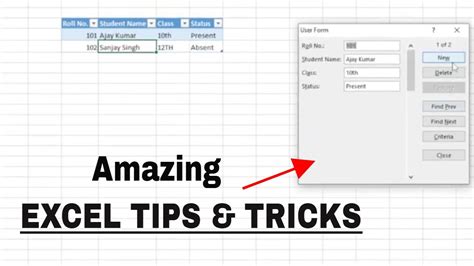
We hope this article has provided you with a comprehensive guide on how to compare lists in Excel. Whether you're a beginner or an advanced user, these methods will help you to efficiently compare lists and make data-driven decisions. If you have any questions or need further assistance, please don't hesitate to comment below.
