Excel is an incredibly powerful tool for data analysis, and one of the most common tasks is comparing data across different sheets. Whether you're reconciling financial statements, tracking changes in customer behavior, or simply trying to identify trends, comparing columns in different Excel sheets is a crucial skill to have.
In this article, we'll explore five different methods for comparing columns in different Excel sheets, ranging from simple VLOOKUPs to more advanced Power Query techniques. By the end of this article, you'll be equipped with the knowledge to tackle even the most complex data comparison tasks.
Understanding the Basics
Before we dive into the methods, it's essential to understand the basics of comparing columns in different Excel sheets. In most cases, you'll be working with two or more sheets that have similar data structures, but with some differences. Your goal is to identify these differences and make informed decisions based on the results.
To compare columns effectively, you'll need to ensure that:
- The data types in both columns are the same (e.g., text, numbers, dates)
- The formatting is consistent across both columns
- The data is sorted in a way that makes it easy to compare
With these basics in mind, let's move on to the five methods for comparing columns in different Excel sheets.
Method 1: VLOOKUP
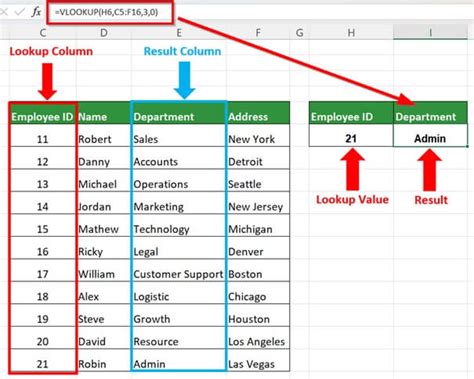
VLOOKUP is one of the most popular functions in Excel, and it's perfect for comparing columns in different sheets. The basic syntax for VLOOKUP is:
VLOOKUP(lookup_value, table_array, col_index_num, [range_lookup])
In the context of comparing columns, you'll typically use VLOOKUP to look up a value in one column and return a corresponding value from another column.
For example, suppose you have two sheets: "Sheet1" with a list of employee IDs and names, and "Sheet2" with a list of employee IDs and job titles. You can use VLOOKUP to compare the employee IDs in both sheets and return the corresponding job title.
Step-by-Step Instructions
- Select the cell where you want to display the result.
- Type
=VLOOKUP(and select the lookup value (e.g., the employee ID in Sheet1). - Select the table array (e.g., the range of cells in Sheet2 that contains the employee IDs and job titles).
- Specify the column index number (e.g., 2, since we want to return the job title).
- Press Enter to execute the formula.
Method 2: INDEX-MATCH
Method 2: INDEX-MATCH
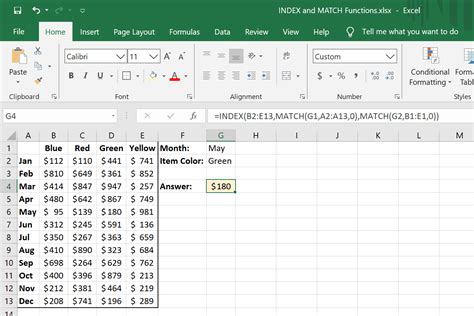
INDEX-MATCH is a more powerful and flexible alternative to VLOOKUP. While VLOOKUP is limited to looking up values in a single column, INDEX-MATCH allows you to look up values in multiple columns.
The basic syntax for INDEX-MATCH is:
=INDEX(range, MATCH(lookup_value, lookup_array, [match_type])
In the context of comparing columns, you'll typically use INDEX-MATCH to look up a value in one column and return a corresponding value from another column.
For example, suppose you have two sheets: "Sheet1" with a list of product IDs and names, and "Sheet2" with a list of product IDs and prices. You can use INDEX-MATCH to compare the product IDs in both sheets and return the corresponding price.
Step-by-Step Instructions
- Select the cell where you want to display the result.
- Type
=INDEX(and select the range of cells that contains the prices in Sheet2. - Type
MATCH(and select the lookup value (e.g., the product ID in Sheet1). - Select the lookup array (e.g., the range of cells in Sheet2 that contains the product IDs).
- Press Enter to execute the formula.
Method 3: Power Query
Method 3: Power Query
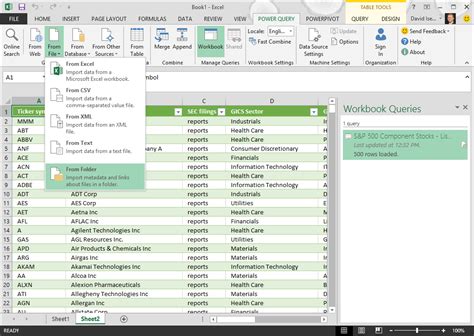
Power Query is a powerful data manipulation tool in Excel that allows you to connect to various data sources, transform data, and load it into your workbook.
In the context of comparing columns, you can use Power Query to merge two tables based on a common column.
For example, suppose you have two sheets: "Sheet1" with a list of customer IDs and names, and "Sheet2" with a list of customer IDs and addresses. You can use Power Query to merge the two tables and compare the customer IDs.
Step-by-Step Instructions
- Go to the "Data" tab in the ribbon and click on "New Query."
- Select "From Other Sources" and choose "From Microsoft Query."
- Select the two tables you want to merge (e.g., Sheet1 and Sheet2).
- Choose the common column (e.g., customer ID).
- Click "OK" to execute the query.
Method 4: Conditional Formatting
Method 4: Conditional Formatting
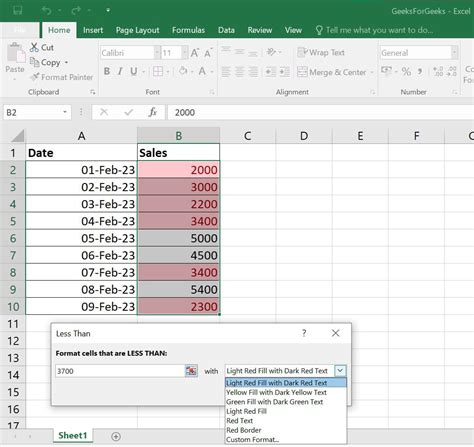
Conditional formatting is a feature in Excel that allows you to highlight cells based on specific conditions.
In the context of comparing columns, you can use conditional formatting to highlight cells that contain duplicate values.
For example, suppose you have two sheets: "Sheet1" with a list of employee IDs and names, and "Sheet2" with a list of employee IDs and job titles. You can use conditional formatting to highlight the cells that contain duplicate employee IDs.
Step-by-Step Instructions
- Select the range of cells you want to format (e.g., the employee IDs in Sheet1).
- Go to the "Home" tab in the ribbon and click on "Conditional Formatting."
- Choose "Highlight Cells Rules" and select "Duplicate Values."
- Choose the formatting options (e.g., color, font).
- Click "OK" to execute the formatting.
Method 5: Excel Formulas
Method 5: Excel Formulas
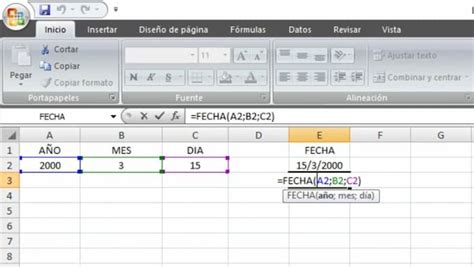
Excel formulas are a powerful way to compare columns in different sheets.
For example, suppose you have two sheets: "Sheet1" with a list of product IDs and names, and "Sheet2" with a list of product IDs and prices. You can use Excel formulas to compare the product IDs in both sheets and return the corresponding price.
One common formula is the IF statement, which allows you to test a condition and return a value if true.
For example:
=IF(A1=B1, "Match", "No Match")
This formula checks if the value in cell A1 is equal to the value in cell B1. If true, it returns "Match." Otherwise, it returns "No Match."
Step-by-Step Instructions
- Select the cell where you want to display the result.
- Type
=IF(and select the condition (e.g., A1=B1). - Specify the value to return if true (e.g., "Match").
- Specify the value to return if false (e.g., "No Match").
- Press Enter to execute the formula.
Conclusion
Comparing columns in different Excel sheets is a crucial skill to have, and there are many methods to achieve this. In this article, we've explored five different methods, ranging from simple VLOOKUPs to more advanced Power Query techniques.
Whether you're a beginner or an experienced Excel user, we hope this article has provided you with the knowledge to tackle even the most complex data comparison tasks.
Gallery of Excel Comparison Methods
Excel Comparison Methods Image Gallery
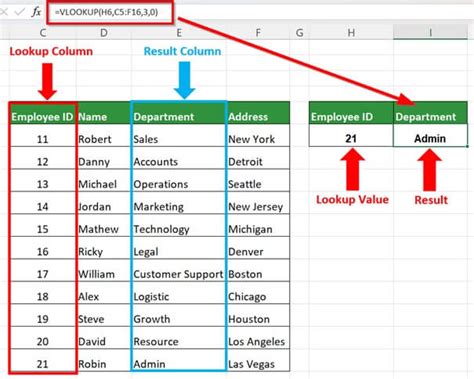
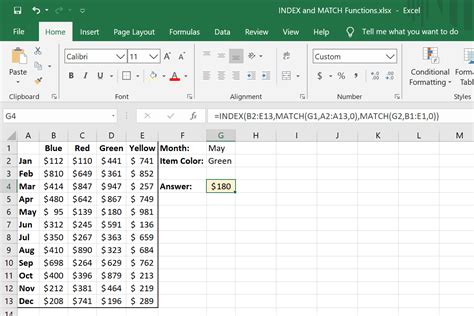
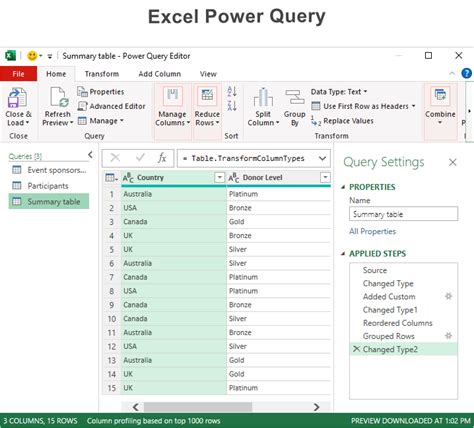
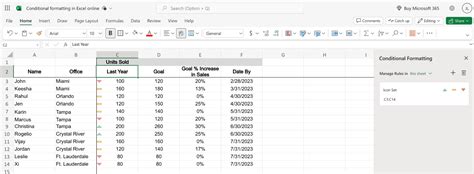
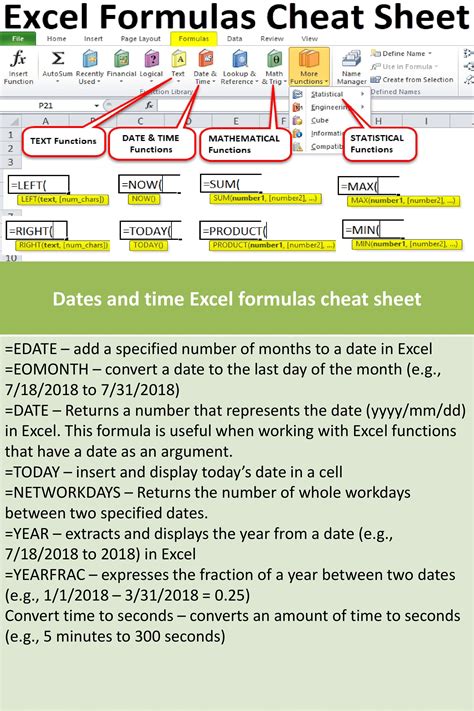
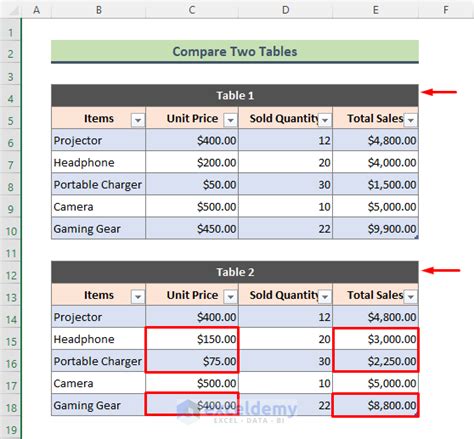
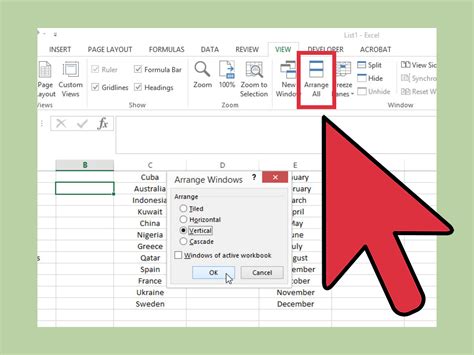
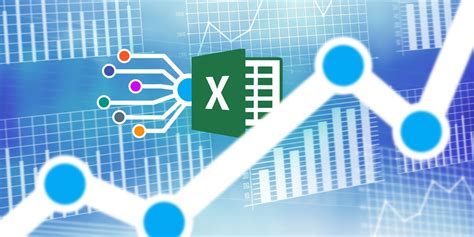
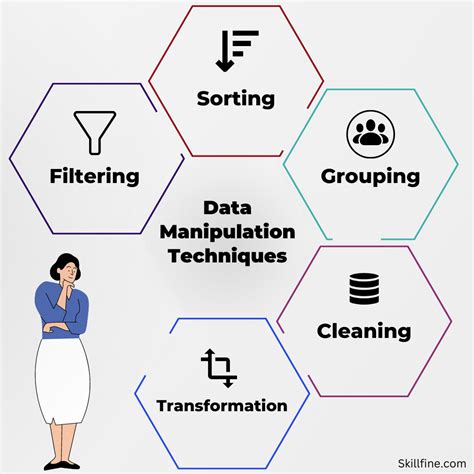
What's Next?
We hope this article has provided you with the knowledge to compare columns in different Excel sheets effectively. If you have any questions or need further assistance, please don't hesitate to ask.
In our next article, we'll explore more advanced Excel techniques, including data visualization and pivot tables. Stay tuned!
