Comparing two datasets in Excel can be a daunting task, especially when dealing with large amounts of data. However, with the right techniques and tools, it can be done with ease and accuracy.
Why Compare Datasets in Excel?
Comparing datasets in Excel is essential in various scenarios, such as:
- Data validation: To ensure data accuracy and consistency across different sources.
- Data analysis: To identify trends, patterns, and discrepancies between different datasets.
- Data consolidation: To combine data from multiple sources into a single, unified dataset.
Common Challenges in Comparing Datasets
When comparing datasets in Excel, you may encounter several challenges, including:
- Data formatting differences: Different formatting styles, such as date formats or number formatting, can make comparison difficult.
- Data structure differences: Differences in data structure, such as different column names or data types, can hinder comparison.
- Data size and complexity: Large and complex datasets can make comparison time-consuming and prone to errors.
Methods for Comparing Datasets in Excel
Fortunately, Excel offers several methods for comparing datasets, including:
- Visual Comparison: This involves manually reviewing the data to identify differences.
- Formula-based Comparison: This involves using formulas, such as VLOOKUP or INDEX/MATCH, to compare data.
- Power Query: This involves using Power Query to compare and merge datasets.
- Excel Add-ins: This involves using third-party add-ins, such as ASAP Utilities, to compare datasets.
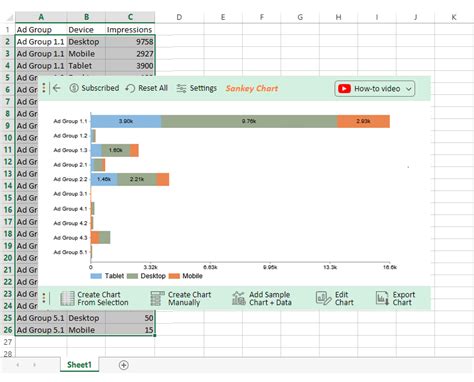
Using Formulas to Compare Datasets
One of the most common methods for comparing datasets in Excel is using formulas. Here are a few examples:
- VLOOKUP: This formula can be used to compare data between two datasets based on a common key.
- INDEX/MATCH: This formula can be used to compare data between two datasets based on multiple criteria.
For example, suppose you have two datasets, Dataset A and Dataset B, and you want to compare the values in column A between the two datasets. You can use the following formula:
=VLOOKUP(A2, Dataset B, 1, FALSE)
This formula will return the value in column A of Dataset B that matches the value in cell A2 of Dataset A.
Using Power Query to Compare Datasets
Power Query is a powerful tool in Excel that allows you to compare and merge datasets with ease.
To compare datasets using Power Query, follow these steps:
- Load the datasets: Load both datasets into Power Query.
- Merge the datasets: Merge the datasets based on a common key.
- Compare the data: Use the
Comparefunction to compare the data between the two datasets.
For example, suppose you have two datasets, Dataset A and Dataset B, and you want to compare the values in column A between the two datasets. You can use the following Power Query formula:
= Table.Compare(Dataset A, Dataset B, "Column A")
This formula will return a table showing the differences between the two datasets.
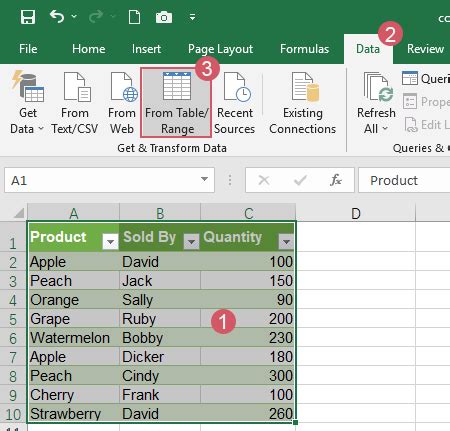
Using Excel Add-ins to Compare Datasets
There are several Excel add-ins available that can help you compare datasets with ease. One popular add-in is ASAP Utilities.
ASAP Utilities offers a range of tools for comparing datasets, including:
- Compare Ranges: This tool allows you to compare two ranges of data.
- Compare Sheets: This tool allows you to compare two worksheets.
To use ASAP Utilities to compare datasets, follow these steps:
- Install the add-in: Install ASAP Utilities and activate the add-in.
- Select the datasets: Select the datasets you want to compare.
- Run the comparison: Run the comparison tool to identify differences between the datasets.
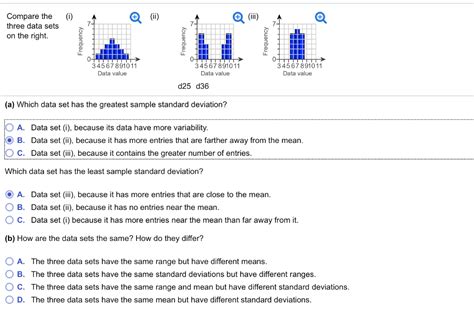
Best Practices for Comparing Datasets in Excel
When comparing datasets in Excel, it's essential to follow best practices to ensure accuracy and efficiency. Here are a few tips:
- Use a common key: Use a common key to compare data between datasets.
- Use formulas and Power Query: Use formulas and Power Query to automate the comparison process.
- Use Excel add-ins: Use Excel add-ins, such as ASAP Utilities, to compare datasets with ease.
- Validate the data: Validate the data to ensure accuracy and consistency.
Gallery of Excel Comparison Techniques
Excel Comparison Techniques Image Gallery
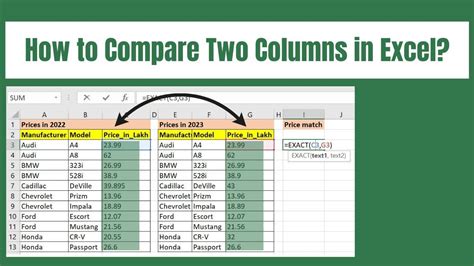
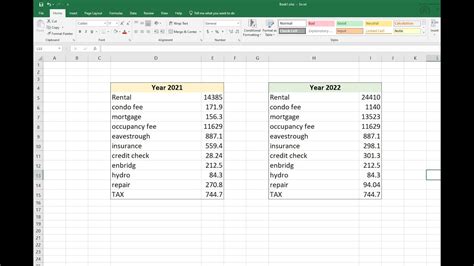
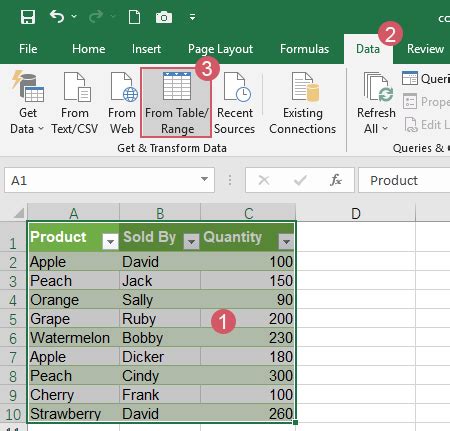
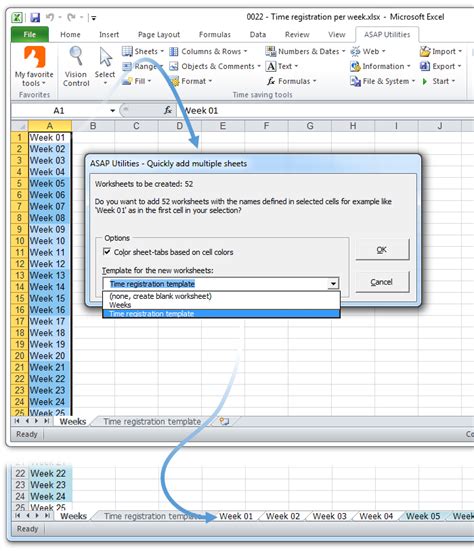
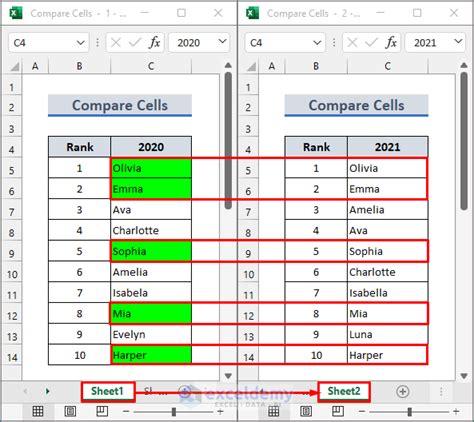
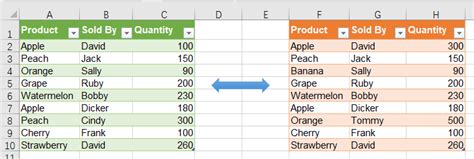
Conclusion
Comparing datasets in Excel can be a challenging task, but with the right techniques and tools, it can be done with ease and accuracy. By using formulas, Power Query, and Excel add-ins, you can automate the comparison process and ensure accuracy. Remember to follow best practices, such as using a common key and validating the data, to ensure accuracy and consistency.
We hope this article has helped you learn how to compare datasets in Excel with ease and accuracy. If you have any questions or comments, please feel free to share them below.
FAQs
- Q: What is the best method for comparing datasets in Excel? A: The best method for comparing datasets in Excel depends on the specific requirements of your project. However, using formulas and Power Query can be an efficient and accurate way to compare datasets.
- Q: Can I use Excel add-ins to compare datasets? A: Yes, you can use Excel add-ins, such as ASAP Utilities, to compare datasets with ease.
- Q: How do I validate the data when comparing datasets? A: You can validate the data by using formulas and Power Query to check for errors and inconsistencies.
