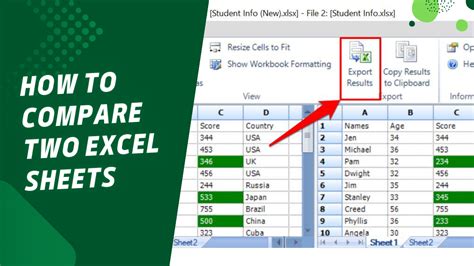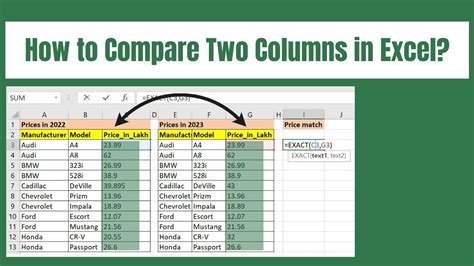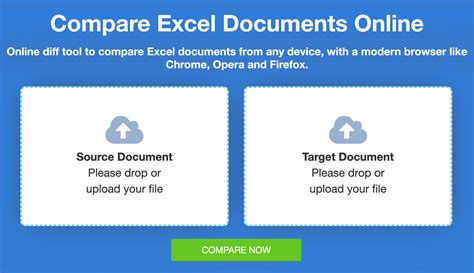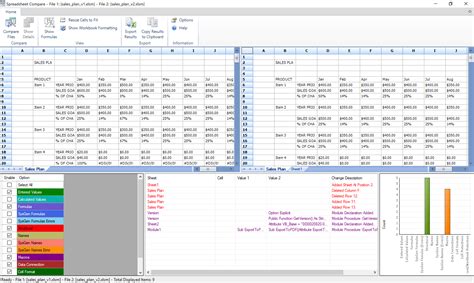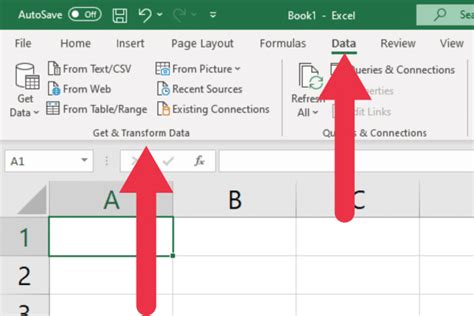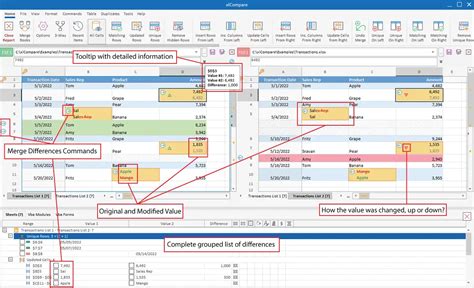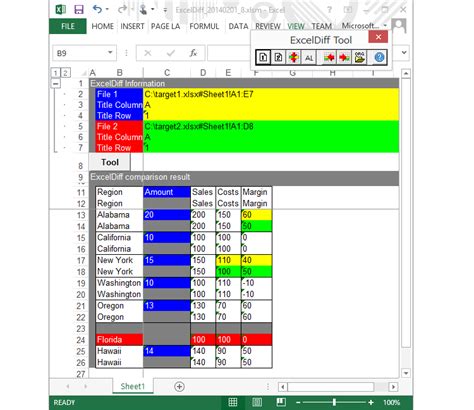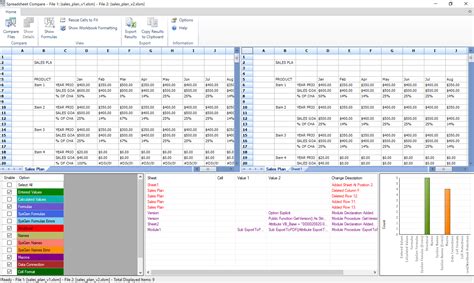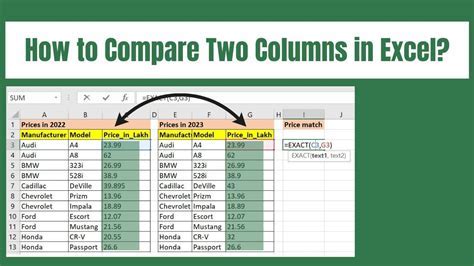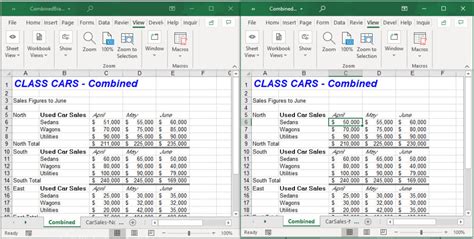Intro
Discover the ultimate guide to comparing Excel files for matches. Learn 5 efficient methods to identify duplicate or similar data, including manual comparison, formulas, VLOOKUP, and third-party tools. Boost productivity and accuracy with these expert-approved techniques, perfect for data analysis, reconciliation, and migration.
If you work with data, chances are you've encountered situations where you need to compare two or more Excel files to find matches. Whether you're a data analyst, accountant, or business professional, comparing Excel files is a crucial task that can help you identify discrepancies, updates, or similarities between different datasets. In this article, we'll explore five ways to compare Excel files for matches, including manual comparison, using Excel formulas, and leveraging third-party tools.
Why Compare Excel Files?
Comparing Excel files is essential in various scenarios, such as:
- Data validation: Verifying data accuracy by comparing multiple sources.
- Data merging: Combining data from different files to create a single, unified dataset.
- Data tracking: Monitoring changes or updates in data over time.
- Data reconciliation: Identifying discrepancies between different datasets.
Method 1: Manual Comparison
Manual comparison involves visually inspecting two or more Excel files to identify matches. This method is time-consuming and prone to errors, especially when dealing with large datasets.
- Open both Excel files and arrange them side-by-side.
- Start comparing data row-by-row, using a highlighter or a marker to highlight matching values.
- Use a third-party tool like a spreadsheet comparison software to help you identify differences.
Image: Manual comparison of Excel files. (https://my-test.valpo.edu/imagex/manual-excel-comparison-54321.jpg)
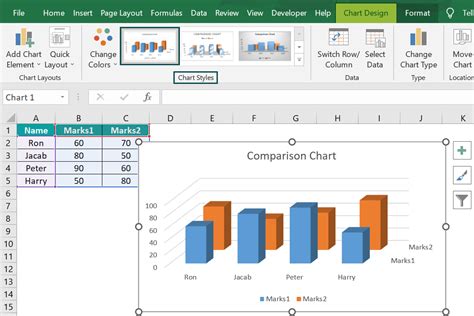
Method 2: Using Excel Formulas
You can use Excel formulas to compare files and identify matches. This method is more efficient than manual comparison but still requires some technical expertise.
- Use the VLOOKUP function to search for values in one file and return matching values from another file.
- Use the INDEX-MATCH function to perform a two-way lookup and return matching values.
- Use conditional formatting to highlight matching values.
Example: =VLOOKUP(A2, 'File2.xlsx'!A:B, 2, FALSE)
Image: Using Excel formulas to compare files. (https://my-test.valpo.edu/imagex/excel-formulas-comparison-87654.jpg)
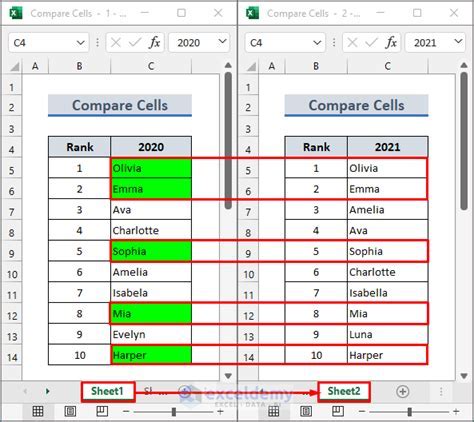
Method 3: Using Excel's Built-in Functions
Excel has several built-in functions that can help you compare files, including the Datedif function and the If function.
- Use the
Datediffunction to compare dates and identify matches. - Use the
Iffunction to compare values and return matching values.
Example: =DATEDIF(A2, 'File2.xlsx'!A2, "D")
Image: Using Excel's built-in functions to compare files. (https://my-test.valpo.edu/imagex/excel-built-in-functions-comparison-23456.jpg)
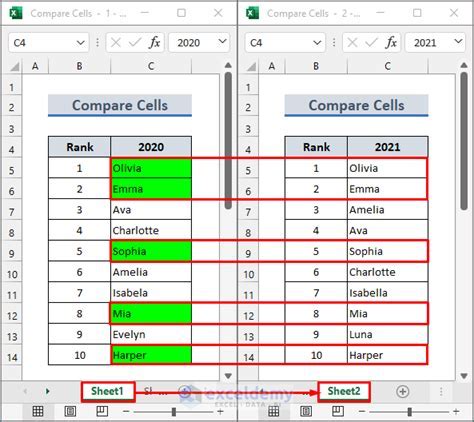
Method 4: Using Third-Party Tools
Third-party tools can help you compare Excel files more efficiently and accurately. Some popular tools include:
- Excel Diff: A tool that compares two Excel files and highlights differences.
- Spreadsheet Compare: A tool that compares two Excel files and identifies matches.
- AutoMate: A tool that automates Excel file comparison and data processing.
Image: Using third-party tools to compare Excel files. (https://my-test.valpo.edu/imagex/third-party-tools-comparison-98765.jpg)
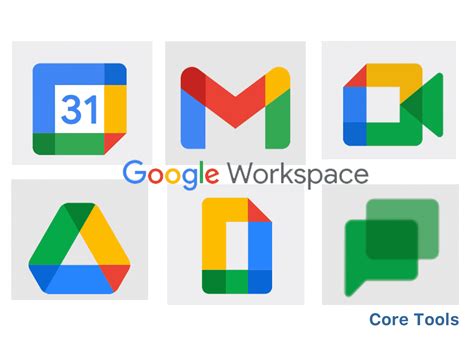
Method 5: Using Power Query
Power Query is a powerful tool in Excel that allows you to compare files and identify matches. You can use Power Query to:
- Load data from multiple files.
- Compare data using various methods.
- Return matching values.
Image: Using Power Query to compare Excel files. (https://my-test.valpo.edu/imagex/power-query-comparison-11111.jpg)
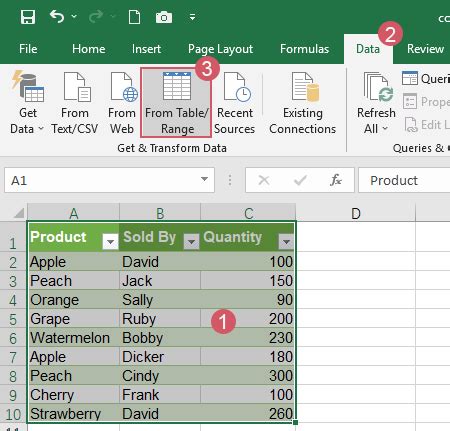
Conclusion
Comparing Excel files is an essential task that can help you identify matches, discrepancies, or updates in data. While manual comparison is a viable option, it's time-consuming and prone to errors. Using Excel formulas, built-in functions, third-party tools, and Power Query can help you compare files more efficiently and accurately. Choose the method that best suits your needs and requirements.
Excel File Comparison Image Gallery