Identifying duplicates in Excel sheets is a crucial task, especially when dealing with large datasets. Duplicate entries can lead to incorrect analysis, wasted time, and compromised decision-making. Fortunately, there are several ways to compare Excel sheets for duplicates, and we'll explore five methods in this article.
Understanding the Importance of Duplicate Detection
Duplicates can arise from various sources, including human error, data entry mistakes, or inconsistencies in data formatting. Failing to detect duplicates can result in:
- Inaccurate analysis and insights
- Wasted time and resources on unnecessary data processing
- Compromised decision-making due to incorrect data
- Difficulty in maintaining data integrity and consistency
Method 1: Using the "Conditional Formatting" Feature
One of the simplest ways to compare Excel sheets for duplicates is by using the "Conditional Formatting" feature. This method highlights duplicate values in a selected range.

To use this method:
- Select the range of cells you want to check for duplicates.
- Go to the "Home" tab in the Excel ribbon.
- Click on "Conditional Formatting" in the "Styles" group.
- Select "Highlight Cells Rules" and then "Duplicate Values."
- Choose a formatting style to highlight the duplicates.
Method 2: Using the "COUNTIF" Function
The "COUNTIF" function is a powerful tool for detecting duplicates in Excel. This method returns the count of cells that meet a specified condition.
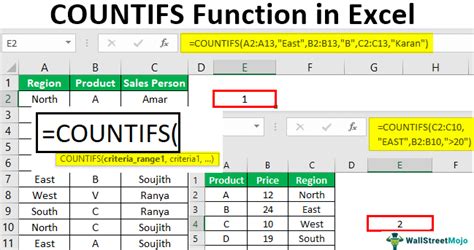
To use this method:
- Create a new column next to the data range you want to check for duplicates.
- Enter the formula
=COUNTIF(range, cell)where "range" is the range of cells you want to check, and "cell" is the cell you want to check for duplicates. - Copy the formula down to the rest of the cells in the column.
- Filter the results to show only the cells with a count greater than 1.
Method 3: Using the "VLOOKUP" Function
The "VLOOKUP" function is another useful tool for detecting duplicates in Excel. This method returns the value of a cell in a table based on a lookup value.
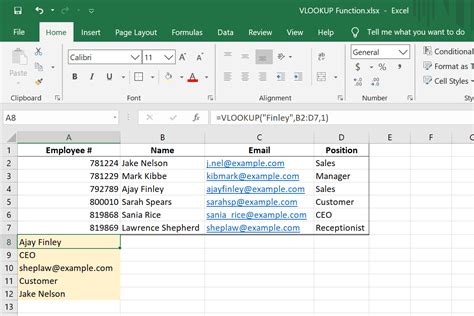
To use this method:
- Create a new column next to the data range you want to check for duplicates.
- Enter the formula
=VLOOKUP(cell, range, column, FALSE)where "cell" is the cell you want to check for duplicates, "range" is the range of cells you want to check, and "column" is the column number that contains the duplicate values. - Copy the formula down to the rest of the cells in the column.
- Filter the results to show only the cells with a #N/A error, indicating a duplicate value.
Method 4: Using the "Remove Duplicates" Feature
Excel's "Remove Duplicates" feature is a quick and easy way to detect and remove duplicates from a dataset.
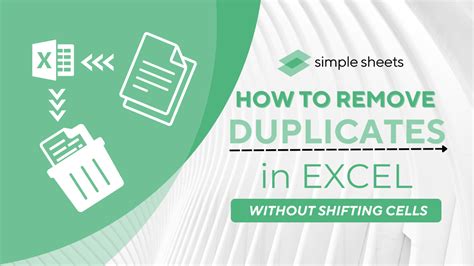
To use this method:
- Select the range of cells you want to check for duplicates.
- Go to the "Data" tab in the Excel ribbon.
- Click on "Remove Duplicates" in the "Data Tools" group.
- Select the columns you want to check for duplicates.
- Click "OK" to remove the duplicates.
Method 5: Using Power Query
Power Query is a powerful data analysis tool in Excel that allows you to detect duplicates using the "Group By" feature.
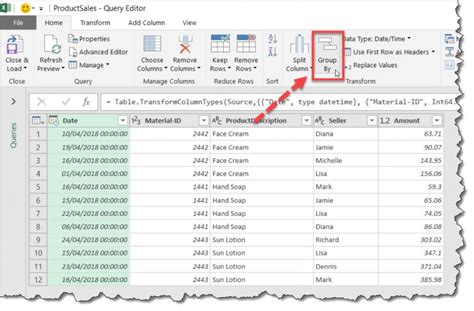
To use this method:
- Select the range of cells you want to check for duplicates.
- Go to the "Data" tab in the Excel ribbon.
- Click on "From Table/Range" in the "Get & Transform Data" group.
- Click on "Group By" in the "Home" tab of the Power Query Editor.
- Select the columns you want to group by.
- Click "OK" to create a new table with the grouped data.
- Filter the results to show only the groups with more than one row.
Gallery of Duplicate Detection in Excel
Duplicate Detection in Excel Image Gallery
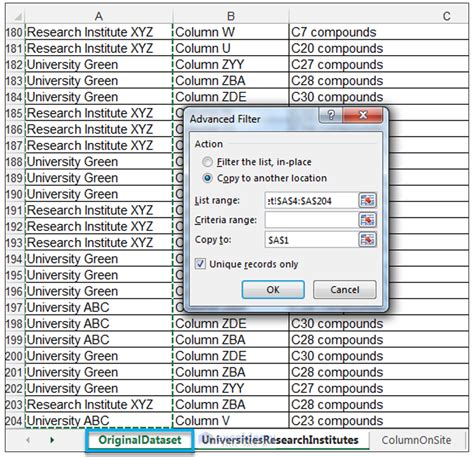
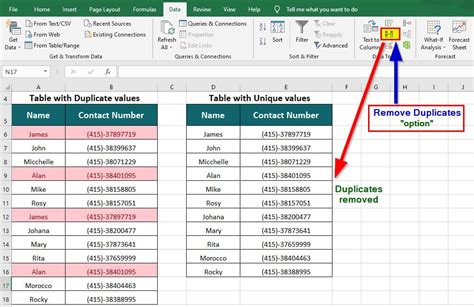
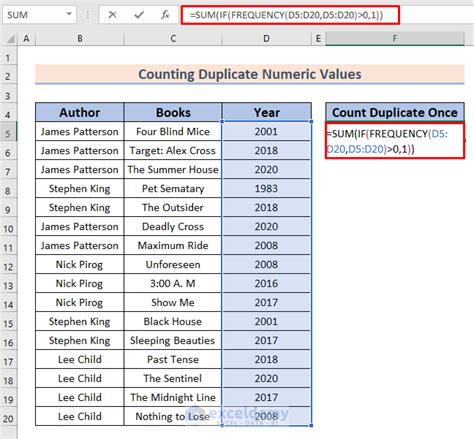
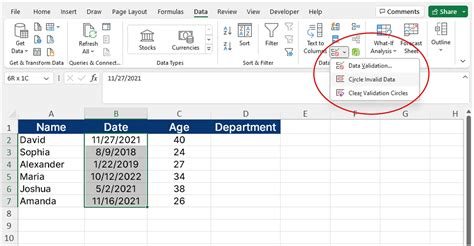
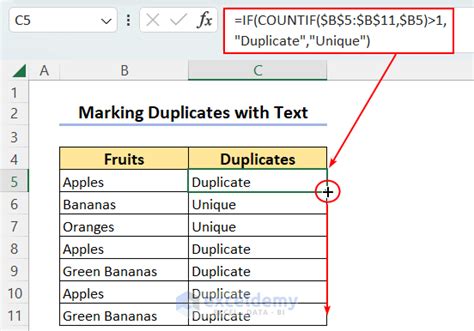
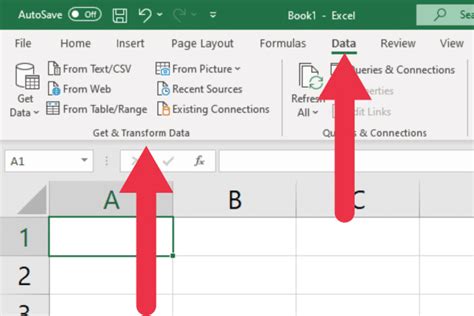
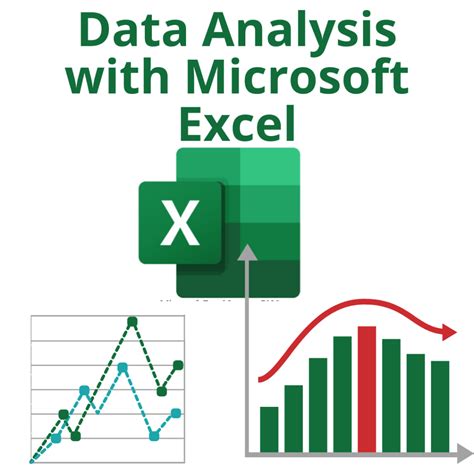
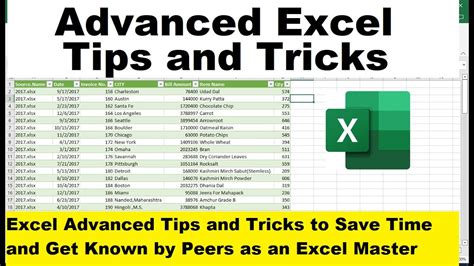
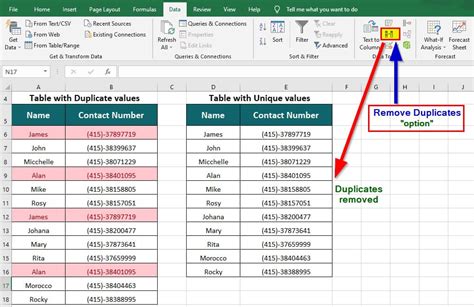
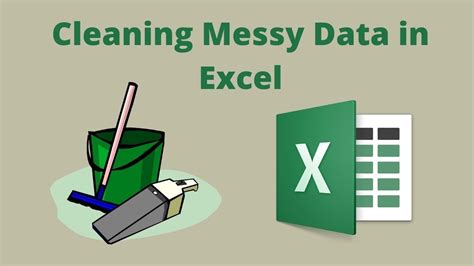
Conclusion
Detecting duplicates in Excel is a crucial task that can be accomplished using various methods. From using conditional formatting to power query, each method has its own advantages and disadvantages. By understanding the different methods and choosing the right one for your specific needs, you can ensure data accuracy and integrity. Take the time to explore these methods and find the one that works best for you.
We hope this article has been informative and helpful in your quest to detect duplicates in Excel. If you have any questions or need further clarification on any of the methods, please don't hesitate to ask. Share your thoughts and experiences with us in the comments section below.
