Comparing two lists in Excel can be a daunting task, especially when dealing with large datasets. However, with the right techniques and tools, it can be made easy and efficient. In this article, we will explore the various methods to compare two lists in Excel, including using formulas, conditional formatting, and Excel's built-in functions.
Why Compare Two Lists in Excel?
Comparing two lists in Excel is a common task in data analysis, especially when working with datasets that need to be validated or updated. For instance, you may need to compare a list of customers in one database with a list of customers in another database to identify new or deleted customers. Similarly, you may need to compare a list of products in one inventory with a list of products in another inventory to identify discrepancies.
Method 1: Using Formulas
One way to compare two lists in Excel is by using formulas. You can use the VLOOKUP or INDEX/MATCH function to compare the values in one list with the values in another list.
For example, suppose you have two lists of customer names in columns A and B, and you want to identify the customers who are present in both lists. You can use the following formula:
=VLOOKUP(A2, B:B, 1, FALSE)
This formula looks up the value in cell A2 in the range B:B and returns the corresponding value if found. If the value is not found, it returns a #N/A error.
Method 2: Using Conditional Formatting
Another way to compare two lists in Excel is by using conditional formatting. You can use the Highlight Cells feature to highlight the cells that contain matching values.
For example, suppose you have two lists of customer names in columns A and B, and you want to highlight the customers who are present in both lists. You can use the following steps:
- Select the range A1:A10.
- Go to Home > Conditional Formatting > Highlight Cells > Duplicate Values.
- In the dialog box, select the range B1:B10 as the range to compare with.
- Click OK.
The cells that contain matching values will be highlighted.
Method 3: Using Excel's Built-in Functions
Excel has several built-in functions that can be used to compare two lists, including the COUNTIF, SUMIF, and IF functions.
For example, suppose you have two lists of customer names in columns A and B, and you want to count the number of customers who are present in both lists. You can use the following formula:
=COUNTIF(B:B, A2)
This formula counts the number of cells in the range B:B that contain the value in cell A2.
Method 4: Using Power Query
Power Query is a powerful tool in Excel that can be used to compare two lists. You can use the Merge feature to merge two lists based on a common column.
For example, suppose you have two lists of customer names in columns A and B, and you want to merge the two lists based on the customer name. You can use the following steps:
- Go to Data > From Other Sources > Microsoft Query.
- Select the range A1:A10 as the first table.
- Select the range B1:B10 as the second table.
- Click Merge.
- In the dialog box, select the customer name column as the common column.
- Click OK.
The two lists will be merged into a single list, with the matching values highlighted.
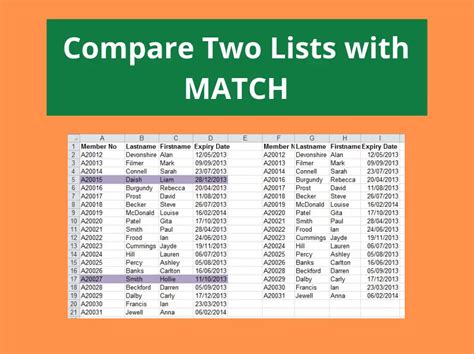
Tips and Tricks
Here are some tips and tricks to keep in mind when comparing two lists in Excel:
- Make sure the lists are in the same format, with the same headers and data types.
- Use the VLOOKUP or INDEX/MATCH function to compare the values in one list with the values in another list.
- Use conditional formatting to highlight the cells that contain matching values.
- Use Excel's built-in functions, such as COUNTIF, SUMIF, and IF, to compare two lists.
- Use Power Query to merge two lists based on a common column.
Gallery of Compare Two Lists in Excel
Compare Two Lists in Excel Image Gallery
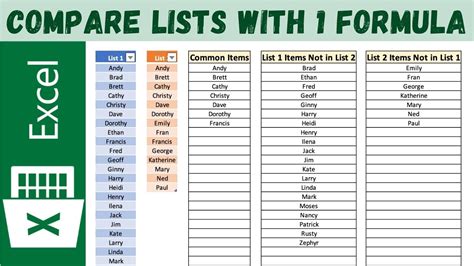
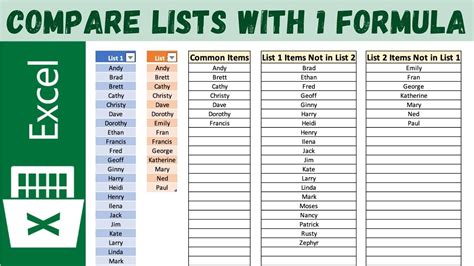
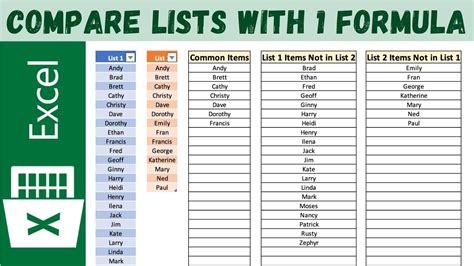
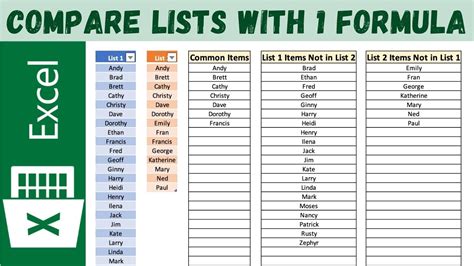
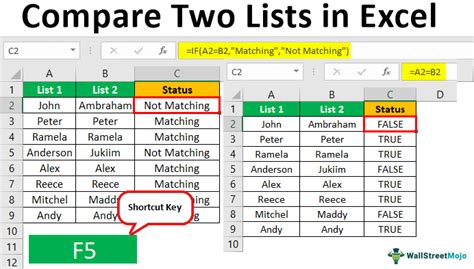
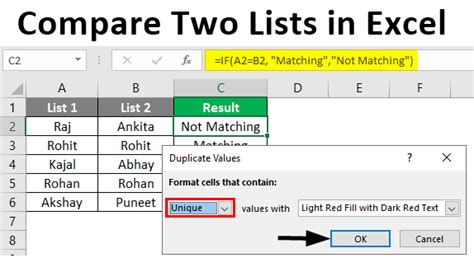
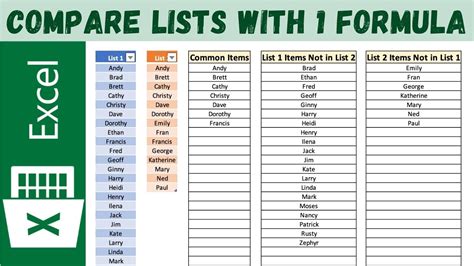
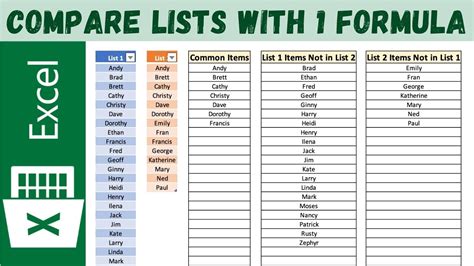
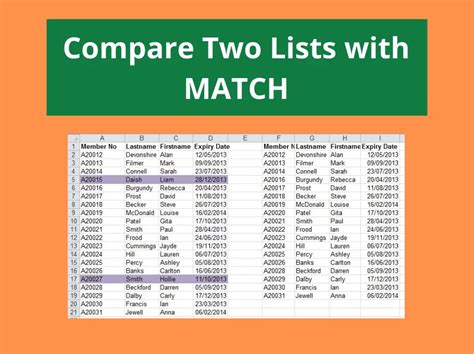
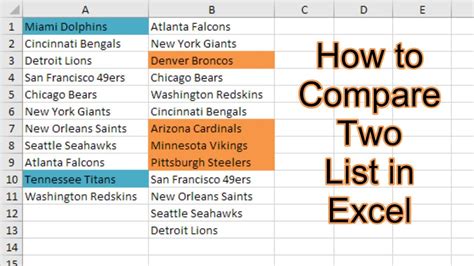
FAQ
Q: How do I compare two lists in Excel? A: You can compare two lists in Excel using formulas, conditional formatting, or Excel's built-in functions.
Q: What is the VLOOKUP function in Excel? A: The VLOOKUP function is a formula that looks up a value in a table and returns a corresponding value from another column.
Q: How do I use conditional formatting to compare two lists in Excel? A: You can use the Highlight Cells feature to highlight the cells that contain matching values.
Q: What is Power Query in Excel? A: Power Query is a powerful tool in Excel that can be used to merge two lists based on a common column.
Q: How do I count the number of customers who are present in both lists? A: You can use the COUNTIF function to count the number of cells in the range B:B that contain the value in cell A2.
We hope this article has helped you to compare two lists in Excel with ease. Whether you use formulas, conditional formatting, or Excel's built-in functions, you can easily identify the matching values in two lists. Remember to keep your lists in the same format, with the same headers and data types, to ensure accurate results. Happy comparing!
