Are you tired of manually comparing two lists in Google Sheets? Do you find yourself spending hours checking for duplicates, differences, or matches between two datasets? If so, you're not alone. Comparing lists is a common task in data analysis, and it can be a daunting task, especially when dealing with large datasets.
Fortunately, Google Sheets provides several ways to compare two lists efficiently. In this article, we'll explore the different methods to compare two lists in Google Sheets, including using formulas, functions, and add-ons. Whether you're a beginner or an advanced user, you'll learn how to compare lists like a pro.
Why Compare Lists in Google Sheets?
Before we dive into the methods, let's quickly discuss why comparing lists is important. Here are a few reasons:
- Data validation: Comparing lists helps ensure data accuracy and consistency. By checking for duplicates or differences, you can identify errors or discrepancies in your data.
- Data analysis: Comparing lists enables you to analyze data from different sources, identify trends, and make informed decisions.
- Time-saving: Automating the comparison process saves time and reduces manual errors.
Method 1: Using the VLOOKUP Function
The VLOOKUP function is a popular way to compare two lists in Google Sheets. It searches for a value in the first column of a table and returns a corresponding value from another column.
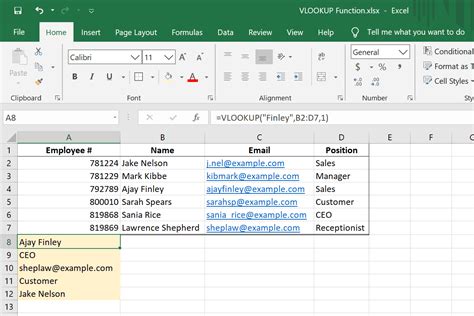
To use VLOOKUP, follow these steps:
- Select the cell where you want to display the result.
- Type
=VLOOKUP(and select the value you want to search for. - Select the range of cells that contains the data you want to search.
- Specify the column index that contains the value you want to return.
- Close the formula with a
).
For example, =VLOOKUP(A2, B:C, 2, FALSE) searches for the value in cell A2 in the first column of the range B:C and returns the corresponding value in the second column.
Method 2: Using the INDEX-MATCH Function
The INDEX-MATCH function is another powerful way to compare two lists in Google Sheets. It's more flexible than VLOOKUP and can handle multiple criteria.
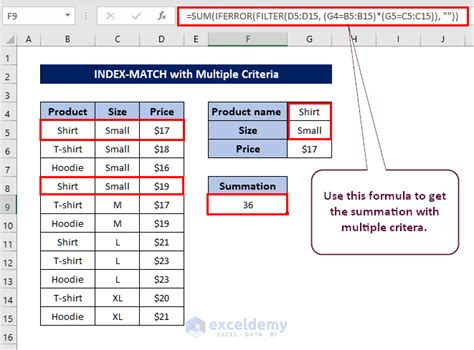
To use INDEX-MATCH, follow these steps:
- Select the cell where you want to display the result.
- Type
=INDEX(and select the range of cells that contains the data you want to return. - Type
MATCH(and select the value you want to search for. - Select the range of cells that contains the data you want to search.
- Close the formula with a
).
For example, =INDEX(C:C, MATCH(A2, B:B, 0)) searches for the value in cell A2 in the range B:B and returns the corresponding value in the range C:C.
Method 3: Using the FILTER Function
The FILTER function is a new addition to Google Sheets that allows you to filter data based on conditions.
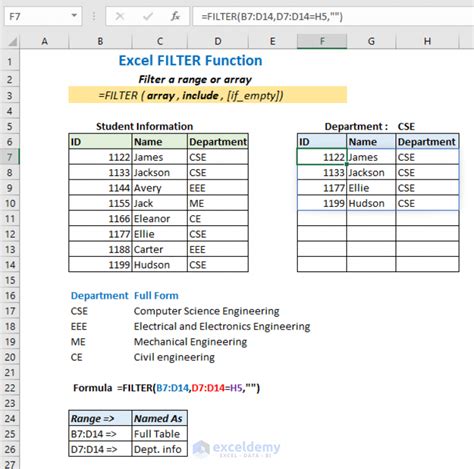
To use FILTER, follow these steps:
- Select the cell where you want to display the result.
- Type
=FILTER(and select the range of cells that contains the data you want to filter. - Specify the condition you want to apply.
- Close the formula with a
).
For example, =FILTER(B:B, A:A=A2) filters the data in range B:B based on the condition that the values in range A:A match the value in cell A2.
Method 4: Using Add-ons
If you prefer a more visual approach, you can use add-ons like Power Tools or AutoCrat to compare two lists in Google Sheets.

These add-ons provide a user-friendly interface to compare lists, highlight differences, and perform other data manipulation tasks.
Conclusion
Comparing two lists in Google Sheets is a common task that can be accomplished using various methods. Whether you prefer using formulas, functions, or add-ons, there's a solution that suits your needs. By mastering these methods, you'll be able to compare lists efficiently and make data-driven decisions.
Gallery of Google Sheets Comparison Methods
Google Sheets Comparison Methods Gallery
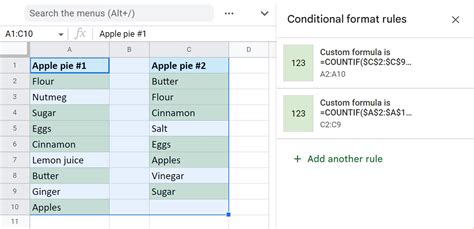
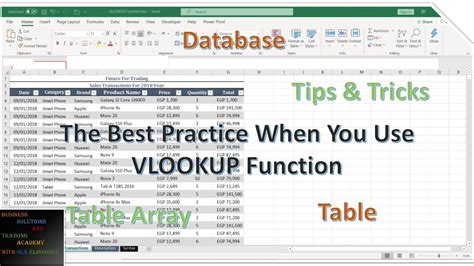
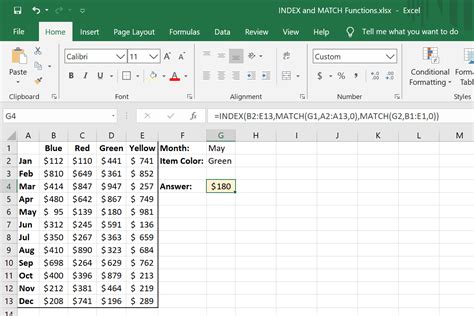
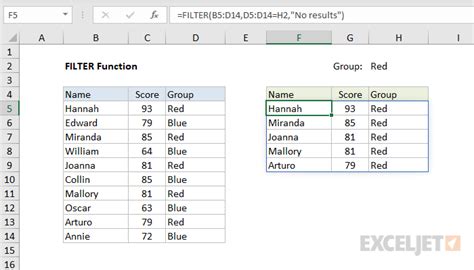
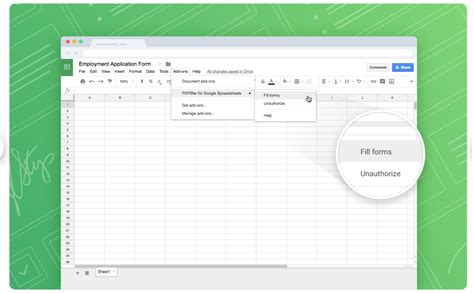
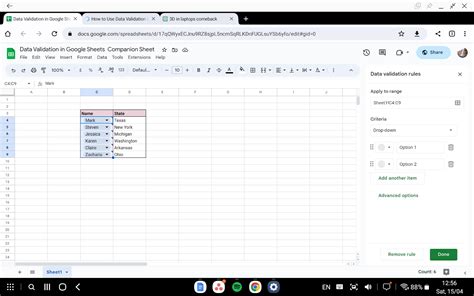
We hope this article has helped you learn how to compare two lists in Google Sheets efficiently. If you have any questions or need further assistance, please don't hesitate to ask.
