Calculating percentage increase is a common task in various fields such as finance, economics, and statistics. Microsoft Excel provides several ways to calculate percentage increase, making it a useful tool for data analysis. In this article, we will explore five ways to calculate percentage increase in Excel.
Understanding Percentage Increase
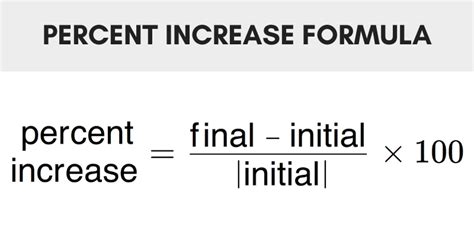
Before diving into the methods, it's essential to understand what percentage increase is. Percentage increase is the ratio of the increase in a quantity to its original value, expressed as a percentage. It is calculated by subtracting the original value from the new value, dividing the result by the original value, and then multiplying by 100.
Method 1: Using the Percentage Increase Formula
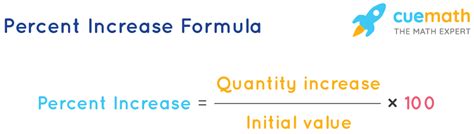
The most straightforward way to calculate percentage increase in Excel is by using the formula:
=((New Value - Original Value) / Original Value) * 100
Assuming the original value is in cell A1 and the new value is in cell B1, the formula would be:
=((B1 - A1) / A1) * 100
Enter this formula in a new cell, and it will give you the percentage increase.
Example:
| Original Value | New Value | Percentage Increase |
|---|---|---|
| 100 | 120 | 20% |
In this example, the original value is 100, and the new value is 120. Using the formula, we get:
=((120 - 100) / 100) * 100 = 20%
Method 2: Using the Percent Change Formula
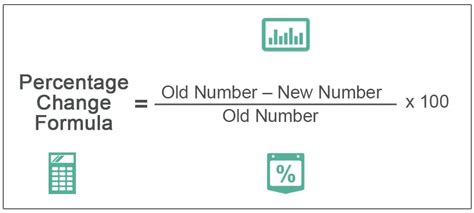
Another way to calculate percentage increase is by using the percent change formula:
=((New Value / Original Value) - 1) * 100
Using the same example as above, the formula would be:
=((B1 / A1) - 1) * 100
Enter this formula in a new cell, and it will give you the percentage increase.
Example:
| Original Value | New Value | Percentage Increase |
|---|---|---|
| 100 | 120 | 20% |
In this example, the original value is 100, and the new value is 120. Using the formula, we get:
=((120 / 100) - 1) * 100 = 20%
Method 3: Using the Delta Function
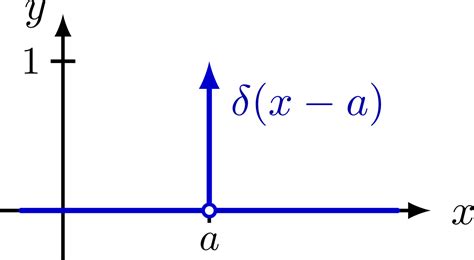
The delta function is a built-in Excel function that calculates the percentage change between two values. The syntax for the delta function is:
DELTA(old_value, new_value)
Using the same example as above, the formula would be:
=DELTA(A1, B1)
Enter this formula in a new cell, and it will give you the percentage increase.
Example:
| Original Value | New Value | Percentage Increase |
|---|---|---|
| 100 | 120 | 20% |
In this example, the original value is 100, and the new value is 120. Using the formula, we get:
=DELTA(100, 120) = 20%
Method 4: Using a Formula with Multiple Cells
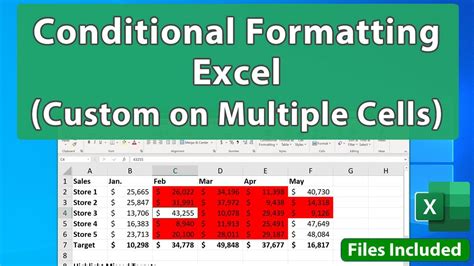
If you have a range of cells that you want to calculate the percentage increase for, you can use a formula that references multiple cells. For example:
=((B2 - A2) / A2) * 100
=((B3 - A3) / A3) * 100
=((B4 - A4) / A4) * 100
This formula calculates the percentage increase for each row in the range.
Example:
| Original Value | New Value | Percentage Increase |
|---|---|---|
| 100 | 120 | 20% |
| 150 | 180 | 20% |
| 200 | 240 | 20% |
In this example, the formula calculates the percentage increase for each row in the range.
Method 5: Using a Pivot Table
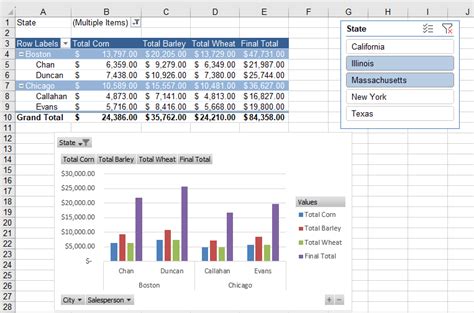
A pivot table is a powerful tool in Excel that allows you to summarize and analyze large datasets. You can use a pivot table to calculate the percentage increase for a range of cells.
To create a pivot table, select the range of cells that you want to analyze, go to the "Insert" tab, and click on "PivotTable." Then, drag the "Original Value" field to the "Row Labels" area, and drag the "New Value" field to the "Values" area.
Example:
| Original Value | New Value | Percentage Increase |
|---|---|---|
| 100 | 120 | 20% |
| 150 | 180 | 20% |
| 200 | 240 | 20% |
In this example, the pivot table calculates the percentage increase for each row in the range.
Percentage Increase Image Gallery
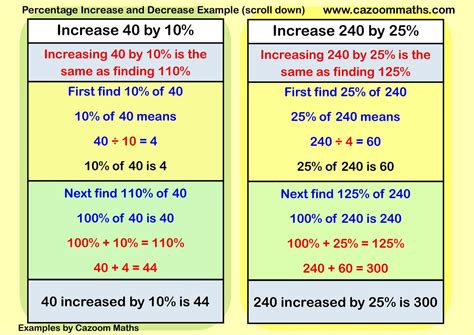
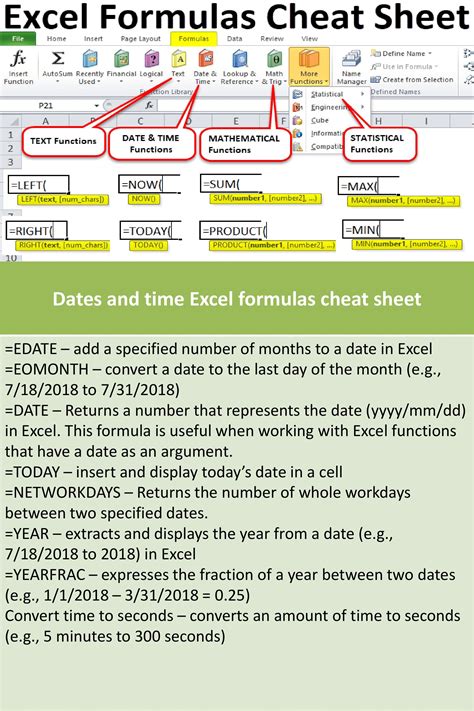
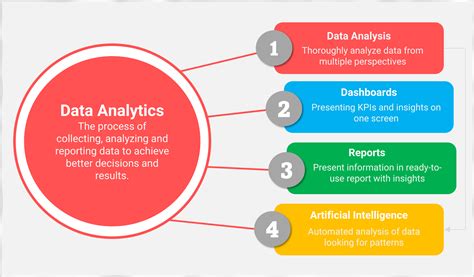
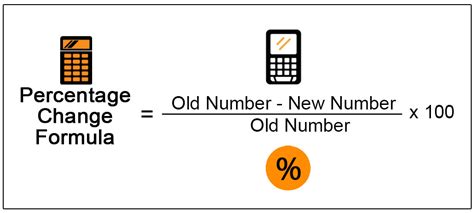
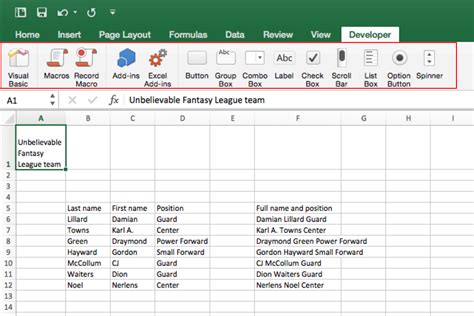
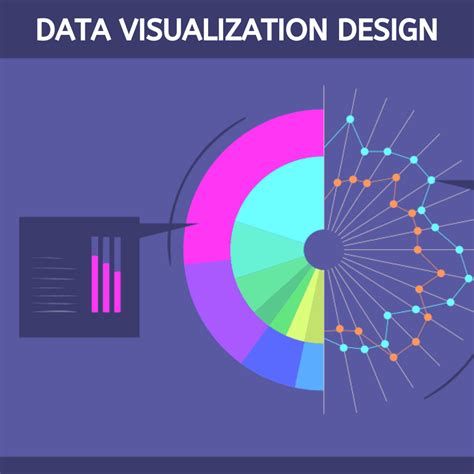
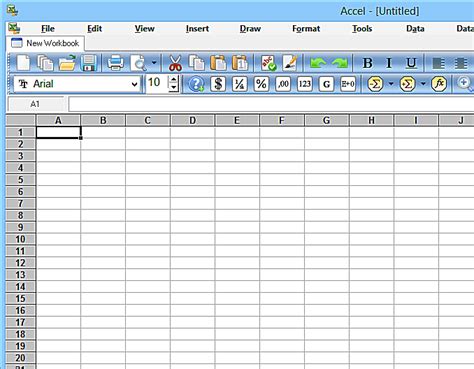
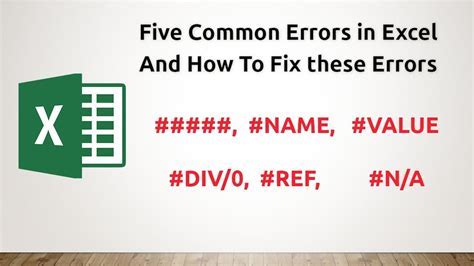
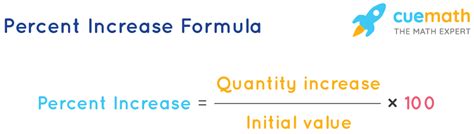
We hope this article has helped you understand the different ways to calculate percentage increase in Excel. Whether you're a student, a business professional, or a data analyst, these methods will help you to easily calculate percentage increase and make informed decisions.
Feel free to share your thoughts and experiences with us in the comments section below. Don't forget to share this article with your friends and colleagues who might find it helpful.
