Excel is an incredibly powerful tool for managing and analyzing data, and one of its most useful features is the ability to concatenate, or combine, dates. Whether you're trying to format dates for reporting, merge dates with other data, or simply manipulate dates for analysis, Excel provides several ways to achieve this. In this article, we'll explore five different methods for concatenating dates in Excel, each with its own unique applications and benefits.
Understanding Date Concatenation in Excel
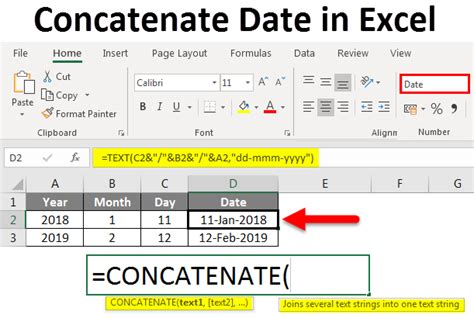
Before diving into the methods, it's essential to understand what date concatenation in Excel entails. Date concatenation involves combining dates with other data, such as text or numbers, to create a new string. This can be useful for creating custom date formats, merging dates with other data, or even performing date-based calculations.
The Importance of Date Concatenation
Date concatenation is a critical function in Excel, particularly in data analysis and reporting. By combining dates with other data, you can create custom formats, perform calculations, and even automate reporting tasks. Whether you're working with financial data, tracking project timelines, or analyzing customer behavior, date concatenation can help you extract insights and make data-driven decisions.
Method 1: Using the Concatenate Function
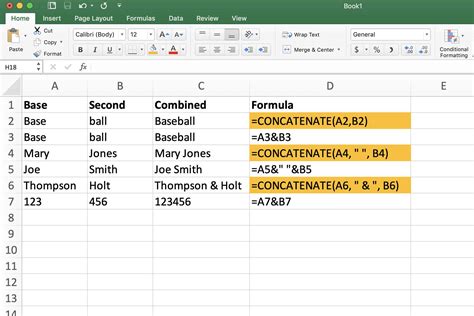
One of the most straightforward methods for concatenating dates in Excel is using the CONCATENATE function. This function allows you to combine multiple cells or strings into a single string. To use the CONCATENATE function, follow these steps:
- Select the cell where you want to display the concatenated date.
- Type "=CONCATENATE(" and select the cells containing the date and other data you want to combine.
- Separate each cell reference with a comma and a space.
- Close the parentheses and press Enter.
For example, if you want to combine a date in cell A1 with a text string in cell B1, you would use the following formula:
=CONCATENATE(A1, " ", B1)
Using the Ampersand (&) Operator
Alternatively, you can use the ampersand (&) operator to concatenate dates in Excel. This method is similar to the CONCATENATE function but uses a more concise syntax. To use the ampersand operator, follow these steps:
- Select the cell where you want to display the concatenated date.
- Type "=" and select the cells containing the date and other data you want to combine.
- Separate each cell reference with an ampersand (&) and a space.
- Press Enter.
For example, if you want to combine a date in cell A1 with a text string in cell B1, you would use the following formula:
=A1 & " " & B1
Method 2: Using the TEXT Function
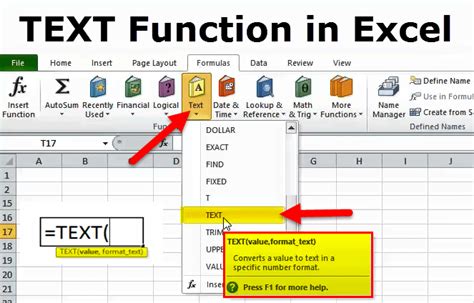
The TEXT function is another powerful tool for concatenating dates in Excel. This function allows you to convert a date to a text string and then combine it with other data. To use the TEXT function, follow these steps:
- Select the cell where you want to display the concatenated date.
- Type "=TEXT(" and select the cell containing the date.
- Specify the desired date format using the format codes (e.g., "yyyy-mm-dd").
- Separate the date format with a comma and a space.
- Select the cells containing the other data you want to combine.
- Close the parentheses and press Enter.
For example, if you want to combine a date in cell A1 with a text string in cell B1, you would use the following formula:
=TEXT(A1, "yyyy-mm-dd") & " " & B1
Using the Format Codes
The TEXT function allows you to use format codes to customize the date format. Some common format codes include:
- "yyyy-mm-dd" for the ISO date format
- "mm/dd/yyyy" for the US date format
- "dd-mm-yyyy" for the European date format
You can use these format codes to create custom date formats and concatenate them with other data.
Method 3: Using the DATE Function
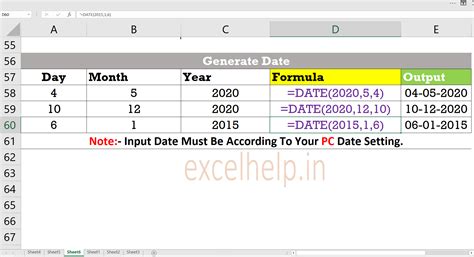
The DATE function is a useful tool for creating custom dates in Excel. This function allows you to combine individual date components (year, month, and day) into a single date. To use the DATE function, follow these steps:
- Select the cell where you want to display the concatenated date.
- Type "=DATE(" and select the cells containing the individual date components.
- Separate each cell reference with a comma.
- Close the parentheses and press Enter.
For example, if you want to combine a year in cell A1, a month in cell B1, and a day in cell C1, you would use the following formula:
=DATE(A1, B1, C1)
Using the DATE Function with Other Data
You can also use the DATE function to concatenate dates with other data. For example, you can combine a date with a text string using the following formula:
=DATE(A1, B1, C1) & " " & D1
Method 4: Using Power Query
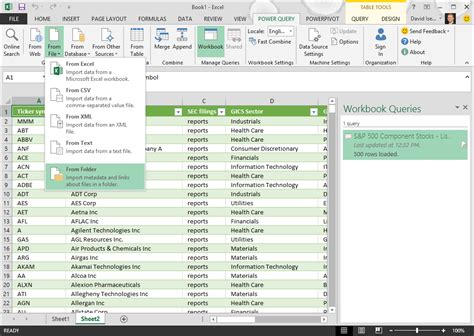
Power Query is a powerful tool for data manipulation and analysis in Excel. This feature allows you to combine data from multiple sources and perform complex calculations. To use Power Query to concatenate dates, follow these steps:
- Go to the "Data" tab in Excel.
- Click "From Other Sources" and select "From Microsoft Query".
- Select the data source containing the dates you want to concatenate.
- Click "Load" to load the data into Power Query.
- In the Power Query Editor, select the "Add Column" tab.
- Click "Custom Column" and enter the formula to concatenate the dates.
- Click "OK" to apply the formula and load the data into Excel.
For example, if you want to combine a date in column A with a text string in column B, you would use the following formula:
= Table.AddColumn(#"Previous Step", "Concatenated Date", each [Date] & " " & [Text])
Method 5: Using VBA Macros
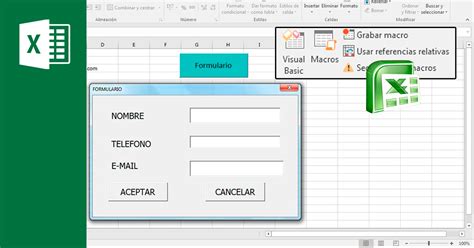
VBA macros are a powerful tool for automating tasks in Excel. This feature allows you to write custom code to perform complex calculations and data manipulation. To use VBA macros to concatenate dates, follow these steps:
- Go to the "Developer" tab in Excel.
- Click "Visual Basic" to open the VBA Editor.
- In the VBA Editor, select "Insert" > "Module" to insert a new module.
- Enter the code to concatenate the dates.
- Click "Run" to execute the code and concatenate the dates.
For example, if you want to combine a date in column A with a text string in column B, you would use the following code:
Sub ConcatenateDates() Dim rng As Range Set rng = Range("A1:B10") For Each cell In rng cell.Value = cell.Offset(0, 0).Value & " " & cell.Offset(0, 1).Value Next cell End Sub
Using VBA Macros with Other Data
You can also use VBA macros to concatenate dates with other data. For example, you can combine a date with a text string using the following code:
Sub ConcatenateDates() Dim rng As Range Set rng = Range("A1:B10") For Each cell In rng cell.Value = cell.Offset(0, 0).Value & " " & cell.Offset(0, 1).Value & " " & cell.Offset(0, 2).Value Next cell End Sub
Date Concatenation Image Gallery
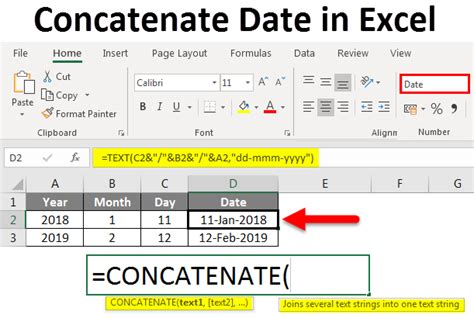
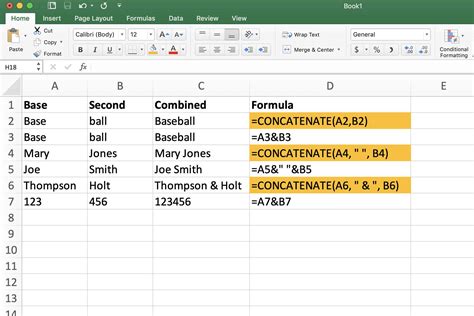
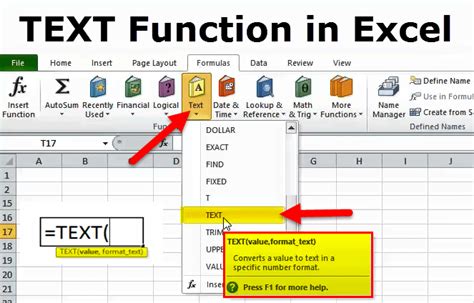
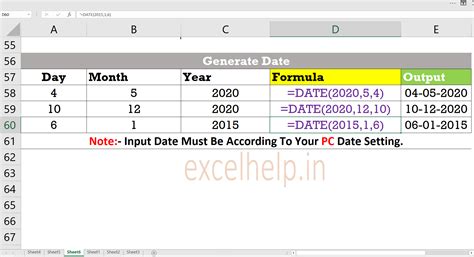
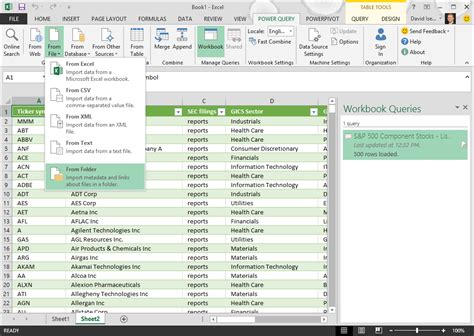
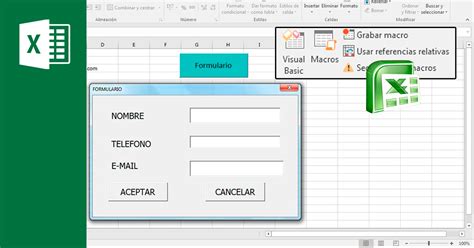
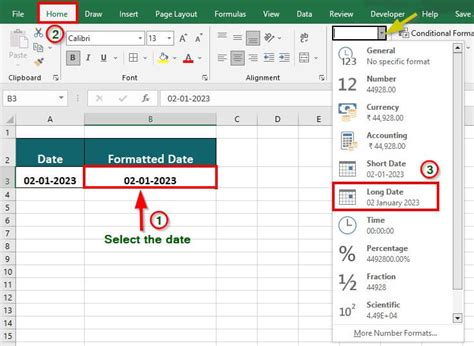
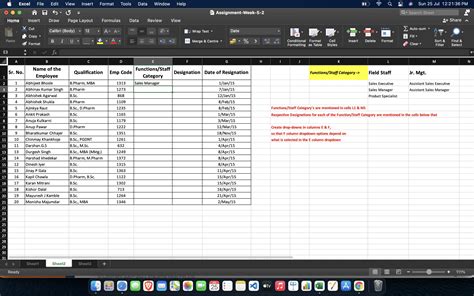
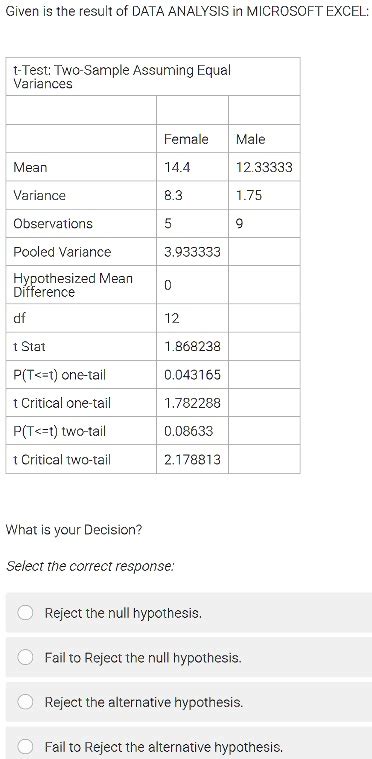
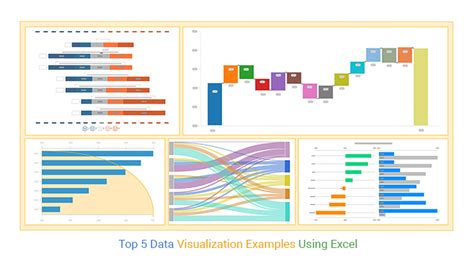
In conclusion, there are several ways to concatenate dates in Excel, each with its own unique applications and benefits. Whether you're using the CONCATENATE function, the TEXT function, or VBA macros, you can achieve powerful date concatenation and data manipulation in Excel. By understanding these methods and techniques, you can unlock the full potential of Excel and take your data analysis and reporting to the next level.
We hope this article has been helpful in exploring the different methods for concatenating dates in Excel. If you have any questions or comments, please feel free to share them below.
