Scatter plots are a great way to visualize the relationship between two variables in Excel. However, sometimes you may want to connect the points in a specific order to show the progression of the data or to highlight a specific trend. In this article, we will explore five ways to connect scatter plot points in Excel.
The Importance of Connecting Scatter Plot Points
Connecting scatter plot points can be useful in various scenarios, such as:
- Showing the progression of a variable over time
- Highlighting a specific trend or pattern in the data
- Creating a trajectory or path to illustrate the movement of an object or a system
- Visualizing the relationship between two variables in a more engaging way
Method 1: Using the Built-in Excel Feature
Excel provides a built-in feature to connect scatter plot points. To use this feature, follow these steps:
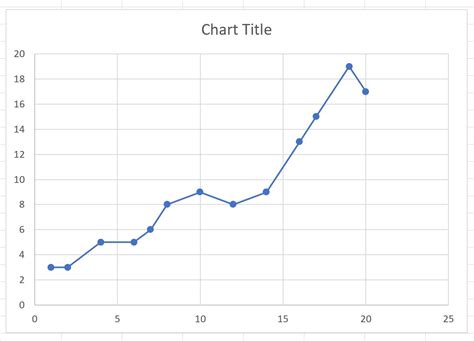
- Select the data range that you want to plot.
- Go to the "Insert" tab in the ribbon.
- Click on the "Scatter" button in the "Charts" group.
- Select the "Scatter with Straight Lines and Markers" option.
- Customize the chart as needed.
Method 2: Using the "Lines" Option
Another way to connect scatter plot points is to use the "Lines" option in Excel. To use this method, follow these steps:
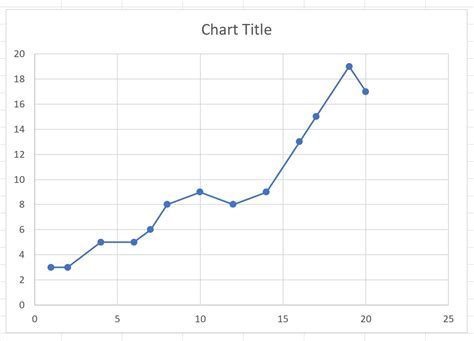
- Select the data range that you want to plot.
- Go to the "Insert" tab in the ribbon.
- Click on the "Scatter" button in the "Charts" group.
- Select the "Scatter with Only Lines" option.
- Customize the chart as needed.
Method 3: Using a Third-Party Add-in
There are several third-party add-ins available that can help you connect scatter plot points in Excel. One popular add-in is the "XY Chart" add-in. To use this add-in, follow these steps:
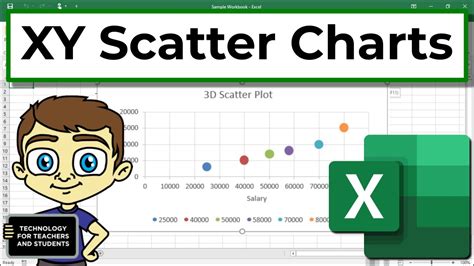
- Download and install the "XY Chart" add-in.
- Select the data range that you want to plot.
- Go to the "XY Chart" tab in the ribbon.
- Click on the "Scatter" button.
- Customize the chart as needed.
Method 4: Using VBA Macro
If you are comfortable with VBA macros, you can use a macro to connect scatter plot points in Excel. To use this method, follow these steps:
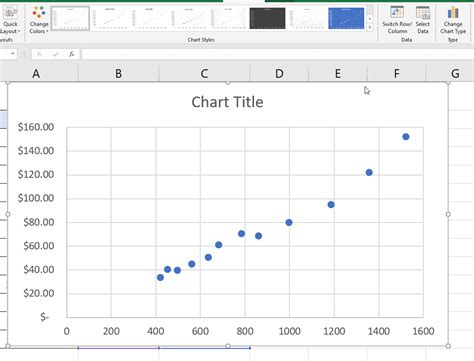
- Open the Visual Basic Editor by pressing "Alt + F11" or by navigating to the "Developer" tab in the ribbon.
- Create a new module by clicking "Insert" > "Module".
- Paste the following code into the module:
Sub ConnectScatterPlotPoints()
Dim chart As Chart
Set chart = ActiveSheet.ChartObjects(1).Chart
chart.ChartType = xlXYScatterLines
chart.SeriesCollection(1).MarkerStyle = xlMarkerStyleNone
End Sub
- Run the macro by clicking "Run" > "ConnectScatterPlotPoints".
Method 5: Using a Formula
You can also use a formula to connect scatter plot points in Excel. To use this method, follow these steps:
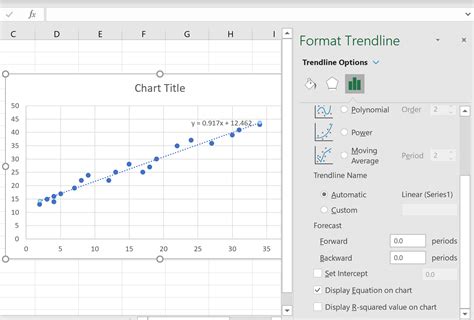
- Select the data range that you want to plot.
- Create a new column next to the data range.
- Enter the following formula into the new column:
=A2&B2, where A2 and B2 are the values in the first row of the data range. - Copy the formula down to the rest of the cells in the new column.
- Go to the "Insert" tab in the ribbon.
- Click on the "Scatter" button in the "Charts" group.
- Select the "Scatter with Straight Lines and Markers" option.
- Customize the chart as needed.
Gallery of Excel Scatter Plot Examples
Excel Scatter Plot Examples
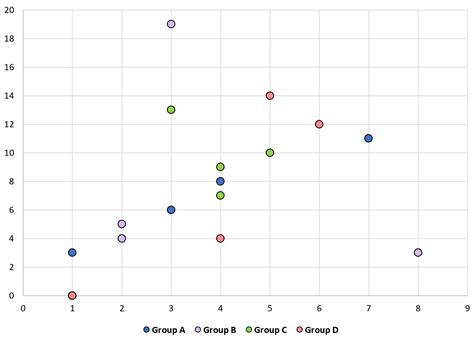
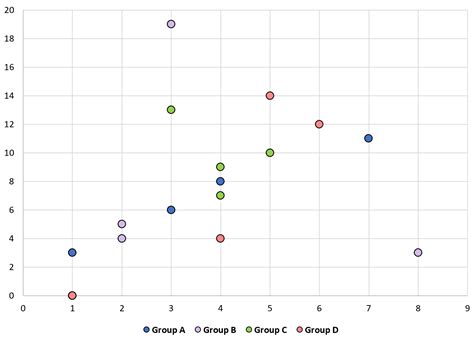
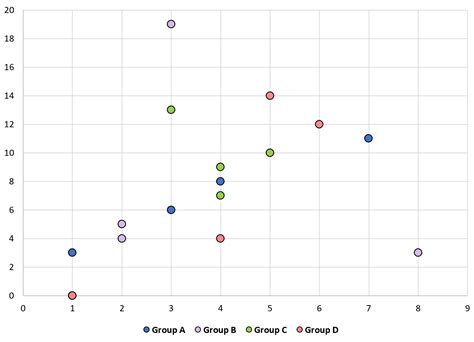
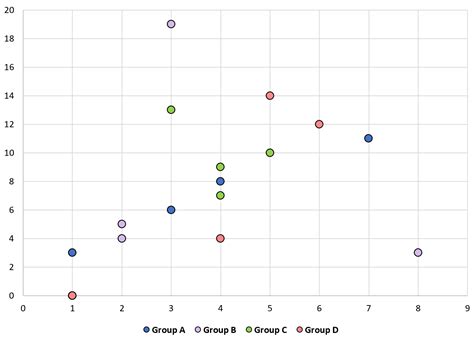
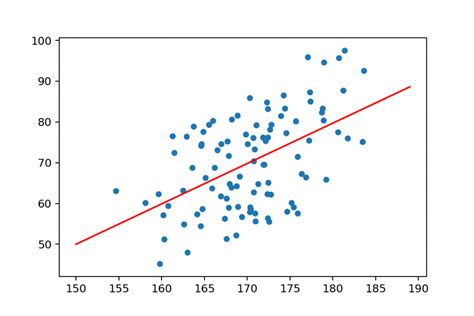
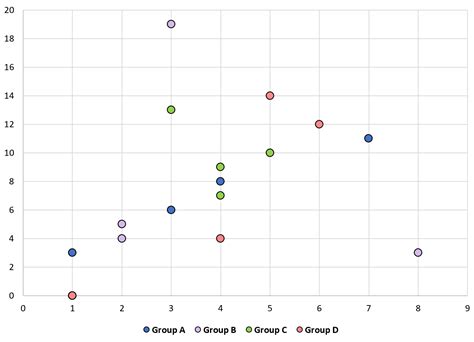
Take Your Excel Skills to the Next Level
We hope this article has helped you learn how to connect scatter plot points in Excel. Whether you are a beginner or an advanced user, there is always room to improve your Excel skills. Take your skills to the next level by exploring more advanced techniques, such as using Excel add-ins or creating custom charts. Don't forget to share your own scatter plot creations with us in the comments below!
