Intro
Discover how to connect workbooks in Excel like a pro! Learn 5 efficient methods to link workbooks, sheets, and cells, including using external references, workbook links, and Power Query. Master data sharing, consolidation, and automation with Excel, and boost productivity with these expert tips and tricks.
Connecting Workbooks in Excel: An Overview
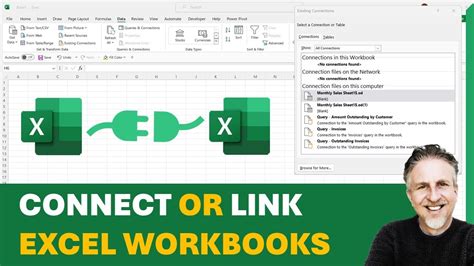
Microsoft Excel is a powerful tool for data analysis and management. As your data grows, you may find yourself working with multiple workbooks to manage different aspects of your project. Connecting these workbooks can help you streamline your workflow, reduce errors, and improve collaboration. In this article, we will explore five ways to connect workbooks in Excel, including using external references, Power Query, Power Pivot, and more.
Method 1: Using External References
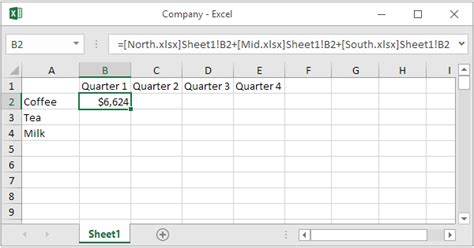
One of the simplest ways to connect workbooks in Excel is by using external references. This method allows you to link cells or ranges in one workbook to another workbook. To create an external reference, follow these steps:
- Open both workbooks and ensure that the worksheets you want to link are active.
- In the workbook that will contain the link, select the cell or range where you want to display the data.
- Type "=" and then click on the cell or range in the other workbook that contains the data you want to link.
- Press Enter to create the link.
Excel will display the linked data in the cell or range you selected. If you update the data in the source workbook, the linked data will automatically update in the other workbook.
Method 2: Using Power Query
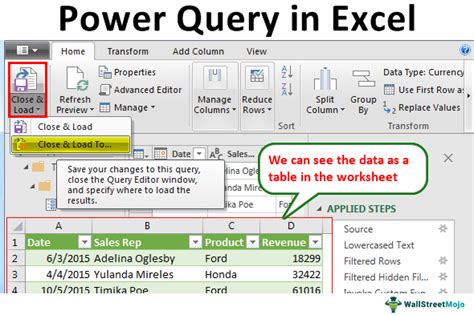
Power Query is a powerful tool in Excel that allows you to connect to various data sources, including other workbooks. To connect workbooks using Power Query, follow these steps:
- Open the workbook that will contain the linked data.
- Go to the "Data" tab in the ribbon and click on "New Query."
- Select "From File" and then "From Workbook" to connect to another workbook.
- Browse to the workbook you want to connect to and select the worksheet that contains the data you want to link.
- Power Query will create a new table with the linked data.
You can then use the linked data in your worksheet, just like you would with any other data.
Method 3: Using Power Pivot
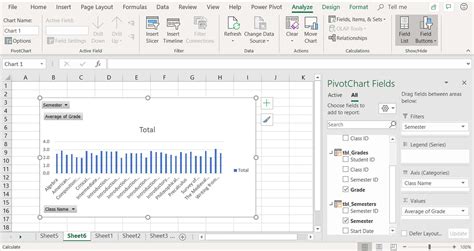
Power Pivot is another powerful tool in Excel that allows you to connect to various data sources, including other workbooks. To connect workbooks using Power Pivot, follow these steps:
- Open the workbook that will contain the linked data.
- Go to the "Power Pivot" tab in the ribbon and click on "Create."
- Select "From Other Sources" and then "From Workbook" to connect to another workbook.
- Browse to the workbook you want to connect to and select the worksheet that contains the data you want to link.
- Power Pivot will create a new table with the linked data.
You can then use the linked data in your worksheet, just like you would with any other data.
Method 4: Using VBA Macros
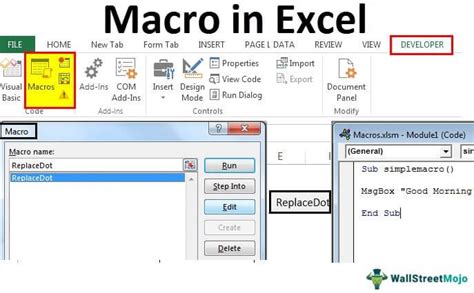
VBA macros are a powerful way to automate tasks in Excel, including connecting workbooks. To connect workbooks using VBA macros, follow these steps:
- Open the workbook that will contain the linked data.
- Press "Alt + F11" to open the Visual Basic Editor.
- Create a new module by clicking on "Insert" and then "Module."
- Write a VBA macro that opens the other workbook and links the data.
- Save the macro and run it.
Here is an example of a VBA macro that connects two workbooks:
Sub ConnectWorkbooks()
Dim wb As Workbook
Set wb = Workbooks.Open("C:\Path\To\OtherWorkbook.xlsx")
Range("A1").Value = wb.Worksheets("Sheet1").Range("A1").Value
End Sub
This macro opens the other workbook and links the value in cell A1 to the value in cell A1 in the current workbook.
Method 5: Using Excel Add-ins
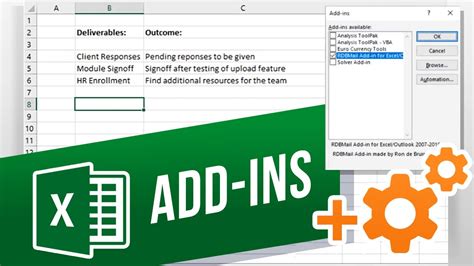
There are several Excel add-ins available that can help you connect workbooks, including ASAP Utilities and Power Tools. These add-ins provide a range of features, including the ability to link workbooks, that can help you streamline your workflow.
To connect workbooks using an Excel add-in, follow these steps:
- Install the add-in by downloading and installing the software.
- Open the workbook that will contain the linked data.
- Use the add-in's features to connect to the other workbook and link the data.
For example, ASAP Utilities provides a feature called "Link to another workbook" that allows you to link cells or ranges in one workbook to another workbook.
Connecting Workbooks in Excel Image Gallery
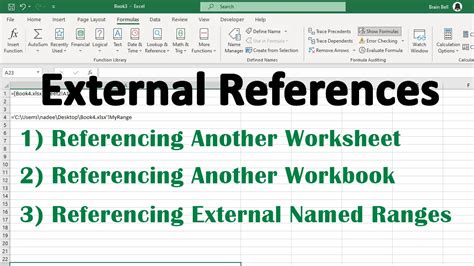
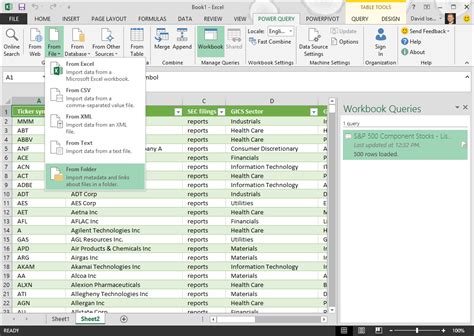
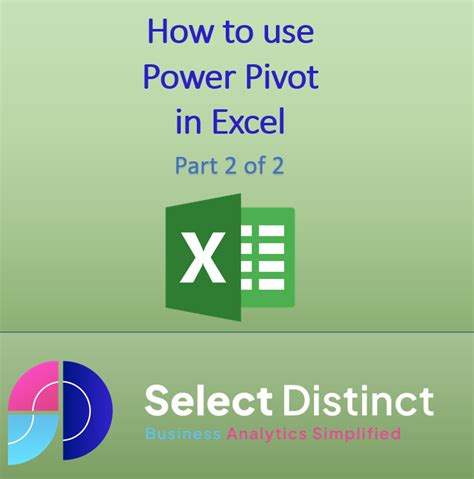
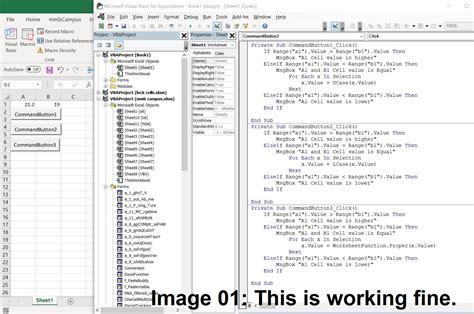
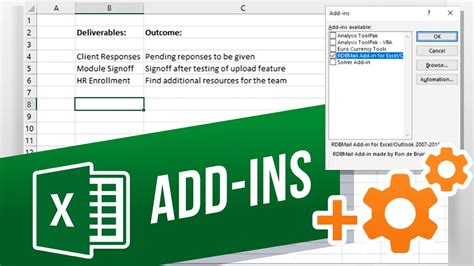
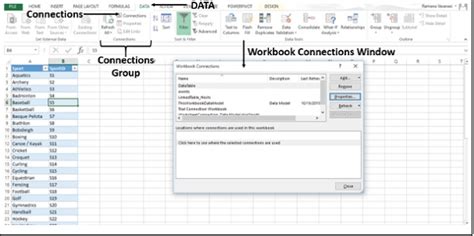
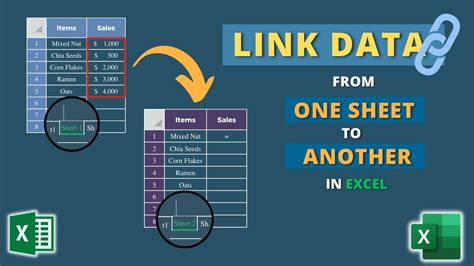
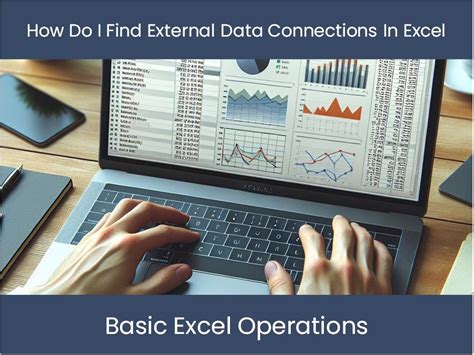
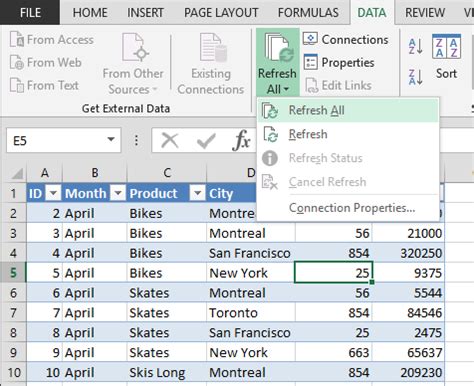
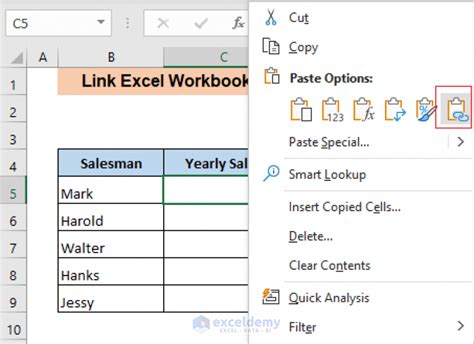
We hope this article has helped you understand the different ways to connect workbooks in Excel. Whether you're using external references, Power Query, Power Pivot, VBA macros, or Excel add-ins, connecting workbooks can help you streamline your workflow and improve collaboration. Do you have any questions about connecting workbooks in Excel? Let us know in the comments!
