Consolidating Data from Multiple Sheets in Excel: A Comprehensive Guide
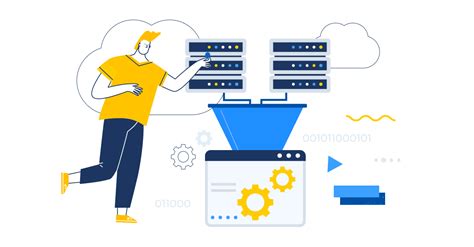
Managing multiple sheets in Excel can be a daunting task, especially when it comes to consolidating data. Whether you're working with a large dataset or multiple workbooks, consolidating data is essential for efficient analysis, reporting, and decision-making. In this article, we'll explore the various methods for consolidating data from multiple sheets in Excel, making it easier for you to streamline your workflow.
If you're dealing with multiple sheets or workbooks, you're probably familiar with the struggles of navigating through different tabs, updating formulas, and ensuring data consistency. Consolidating data from multiple sheets can help you overcome these challenges, enabling you to:
- Simplify data management and analysis
- Improve data accuracy and consistency
- Enhance reporting and visualization
- Increase productivity and efficiency
Methods for Consolidating Data from Multiple Sheets
There are several methods for consolidating data from multiple sheets in Excel, each with its strengths and limitations. Here are some of the most common methods:
1. Using Formulas
Formulas are a straightforward way to consolidate data from multiple sheets. You can use formulas like =SUM(Sheet1:A1, Sheet2:A1) to add values from different sheets. However, this method can become cumbersome when dealing with large datasets or multiple sheets.
2. Using PivotTables
PivotTables are a powerful tool for consolidating data from multiple sheets. By creating a PivotTable, you can summarize and analyze data from multiple sheets, and easily update the data by refreshing the PivotTable.
3. Using Power Query
Power Query is a data manipulation tool in Excel that allows you to consolidate data from multiple sheets, workbooks, and even external data sources. With Power Query, you can easily merge data from multiple sheets, remove duplicates, and perform data transformations.
4. Using VLOOKUP and INDEX/MATCH
VLOOKUP and INDEX/MATCH are lookup functions that allow you to retrieve data from multiple sheets. These functions can be used to consolidate data by looking up values in different sheets and returning the corresponding data.
5. Using Consolidate Data Tool
The Consolidate Data tool in Excel allows you to consolidate data from multiple sheets or workbooks into a single sheet. This tool is particularly useful when dealing with large datasets or multiple sheets.
Step-by-Step Guide to Consolidating Data from Multiple Sheets
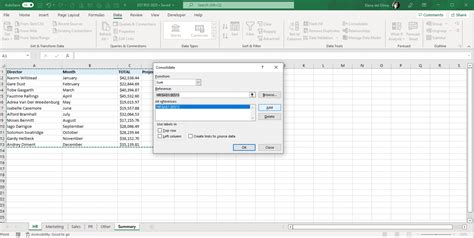
Here's a step-by-step guide to consolidating data from multiple sheets using the methods outlined above:
Method 1: Using Formulas
- Select the cell where you want to display the consolidated data.
- Type
=SUM(Sheet1:A1, Sheet2:A1)to add values from different sheets. - Press Enter to calculate the formula.
Method 2: Using PivotTables
- Select a cell range that includes the data you want to consolidate.
- Go to the "Insert" tab and click on "PivotTable".
- Select the data range and create a PivotTable.
- Drag the fields you want to consolidate to the "Row Labels" and "Values" areas.
- Right-click on the PivotTable and select "Refresh" to update the data.
Method 3: Using Power Query
- Select the cell range that includes the data you want to consolidate.
- Go to the "Data" tab and click on "From Other Sources".
- Select "From Microsoft Query" and create a new query.
- Select the data range and merge the data from multiple sheets.
- Load the data into a new sheet.
Method 4: Using VLOOKUP and INDEX/MATCH
- Select the cell where you want to display the consolidated data.
- Type
=VLOOKUP(A2, Sheet1!A:B, 2, FALSE)to look up values in different sheets. - Press Enter to calculate the formula.
Method 5: Using Consolidate Data Tool
- Select the cell range that includes the data you want to consolidate.
- Go to the "Data" tab and click on "Consolidate".
- Select the data range and create a new sheet.
- Choose the consolidation method (e.g., SUM, AVERAGE, COUNT).
- Click "OK" to consolidate the data.
Tips and Tricks for Consolidating Data from Multiple Sheets
- Use named ranges to simplify data consolidation.
- Use data validation to ensure data consistency.
- Use conditional formatting to highlight inconsistencies.
- Use data visualization tools to display consolidated data.
Best Practices for Consolidating Data from Multiple Sheets
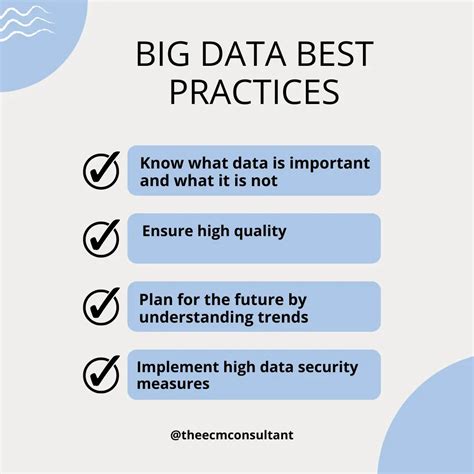
When consolidating data from multiple sheets, it's essential to follow best practices to ensure data accuracy and consistency. Here are some best practices to keep in mind:
- Document your data sources and consolidation methods.
- Use version control to track changes to your data.
- Use data validation to ensure data consistency.
- Use data visualization tools to display consolidated data.
- Regularly review and update your consolidated data.
Common Errors to Avoid When Consolidating Data from Multiple Sheets
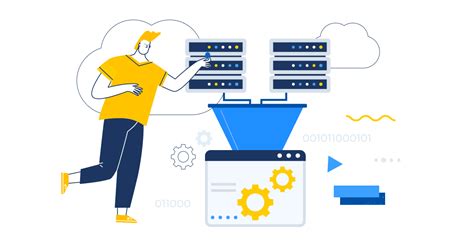
When consolidating data from multiple sheets, it's essential to avoid common errors that can lead to data inaccuracies and inconsistencies. Here are some common errors to avoid:
- Not documenting data sources and consolidation methods.
- Not using version control to track changes to your data.
- Not using data validation to ensure data consistency.
- Not using data visualization tools to display consolidated data.
- Not regularly reviewing and updating your consolidated data.
Consolidating Data from Multiple Sheets Image Gallery
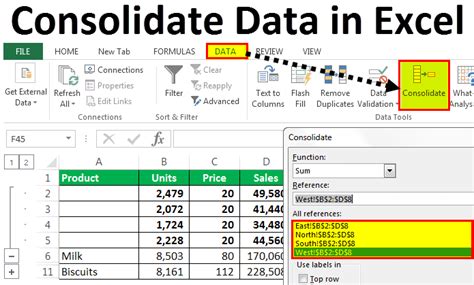
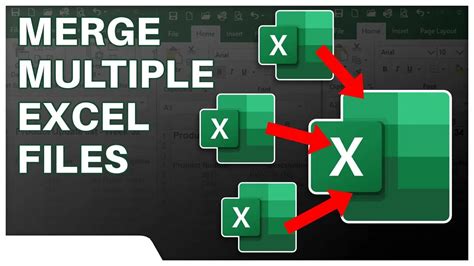
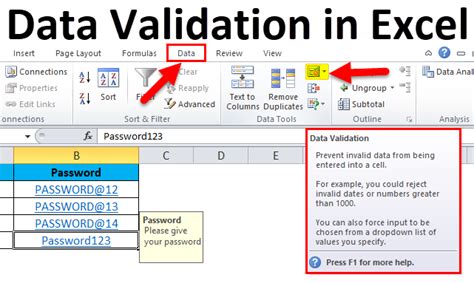
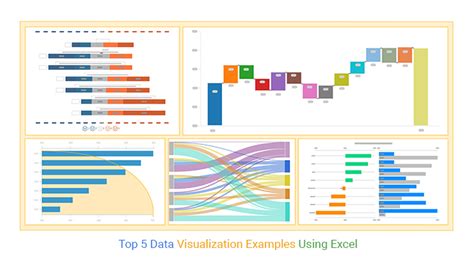



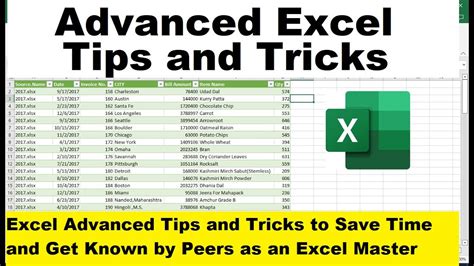
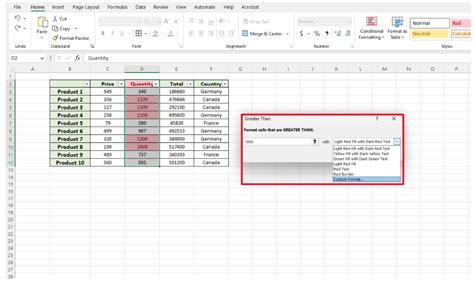
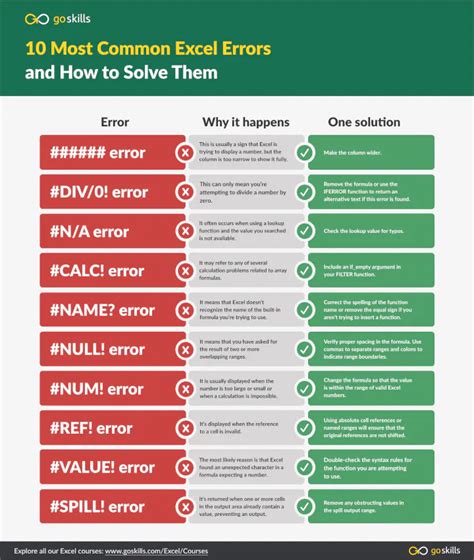
We hope this comprehensive guide has helped you understand the various methods for consolidating data from multiple sheets in Excel. Whether you're a beginner or an advanced user, following the best practices and tips outlined in this article will help you streamline your workflow and improve data accuracy. Remember to document your data sources and consolidation methods, use version control to track changes to your data, and regularly review and update your consolidated data.
Don't forget to share this article with your colleagues and friends who may benefit from learning about consolidating data from multiple sheets in Excel. If you have any questions or need further assistance, feel free to ask in the comments section below. Happy consolidating!
