5 Ways To Consolidate Duplicates In Excel
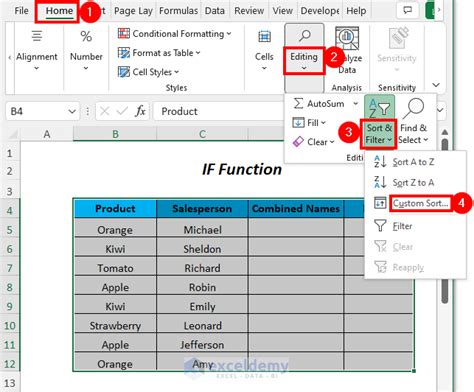
When working with large datasets in Excel, it's common to encounter duplicate values that can skew your analysis or make your data harder to manage. Fortunately, there are several ways to consolidate duplicates in Excel, each with its own strengths and weaknesses. In this article, we'll explore five methods for consolidating duplicates in Excel, including using formulas, pivot tables, and third-party add-ins.
Method 1: Using the IF Function to Remove Duplicates
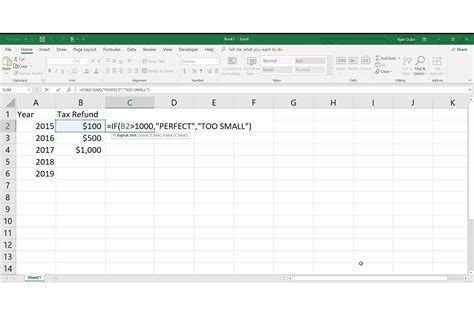
One way to consolidate duplicates in Excel is to use the IF function to remove duplicate values. This method involves creating a new column that checks for duplicates and returns a value only if the value is unique. Here's how to do it:
- Create a new column next to your data range.
- Enter the following formula:
=IF(COUNTIF(A:A, A2)>1, "", A2) - Copy the formula down to the rest of the cells in the column.
This formula checks if the value in cell A2 appears more than once in column A. If it does, the formula returns a blank string. If it doesn't, the formula returns the value in cell A2.
Method 2: Using a Pivot Table to Consolidate Duplicates
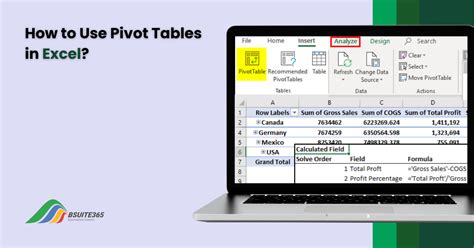
Another way to consolidate duplicates in Excel is to use a pivot table. A pivot table allows you to summarize your data by grouping values together. Here's how to create a pivot table to consolidate duplicates:
- Select your data range.
- Go to the "Insert" tab and click on "PivotTable".
- Choose a cell to place the pivot table.
- Drag the field you want to consolidate to the "Row Labels" area.
- Right-click on the field and select "Value Field Settings".
- Choose "Count" as the value field.
This will create a pivot table that shows the count of each unique value in your data range.
Method 3: Using the Remove Duplicates Feature
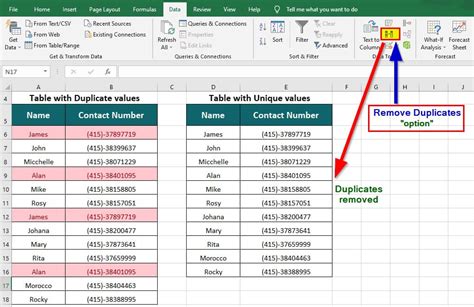
Excel has a built-in feature called "Remove Duplicates" that allows you to remove duplicate values from your data range. Here's how to use it:
- Select your data range.
- Go to the "Data" tab.
- Click on "Remove Duplicates".
- Choose the columns you want to check for duplicates.
- Click "OK".
This will remove all duplicate values from your data range.
Method 4: Using the Power Query Editor
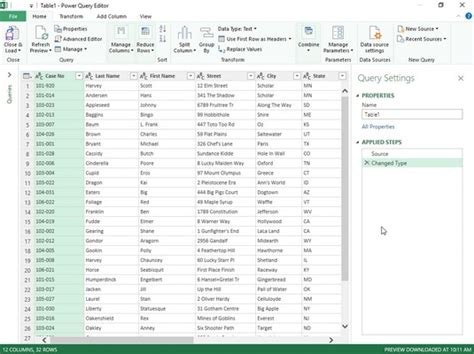
The Power Query Editor is a powerful tool in Excel that allows you to manipulate and transform your data. Here's how to use it to consolidate duplicates:
- Select your data range.
- Go to the "Data" tab.
- Click on "From Table/Range".
- Click on "Remove Duplicates".
- Choose the columns you want to check for duplicates.
- Click "OK".
This will remove all duplicate values from your data range.
Method 5: Using a Third-Party Add-in
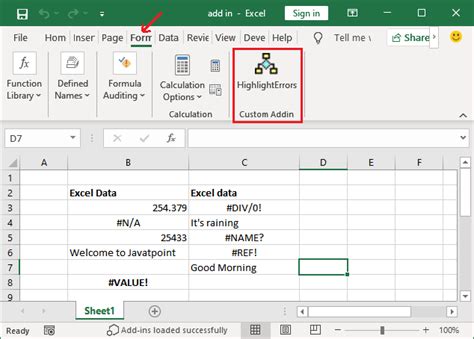
There are several third-party add-ins available that can help you consolidate duplicates in Excel. Some popular options include:
- ASAP Utilities
- Excel Utilities
- Duplicate Remover
These add-ins provide a range of features and tools to help you manage and consolidate your data.
Consolidate Duplicates in Excel Image Gallery
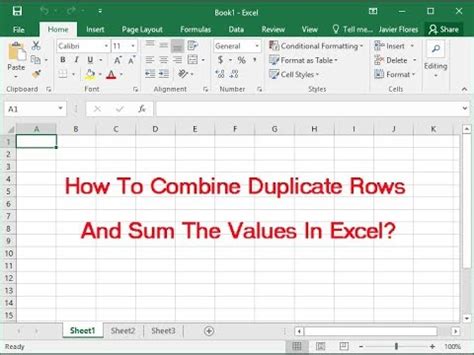
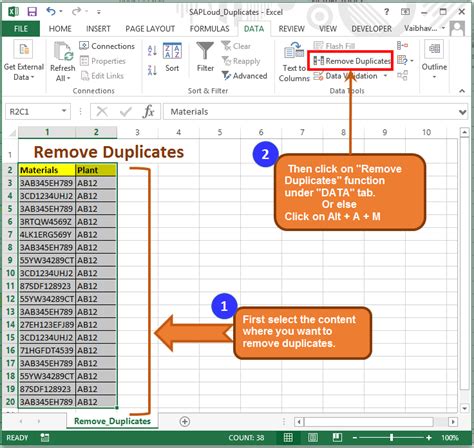
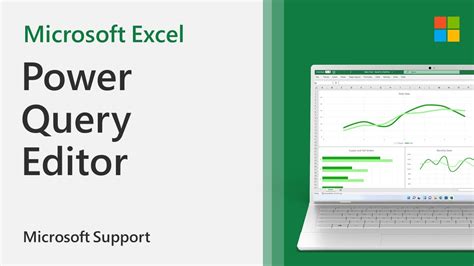
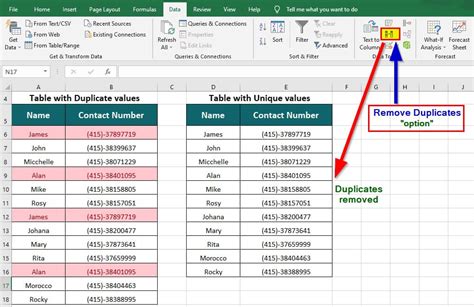
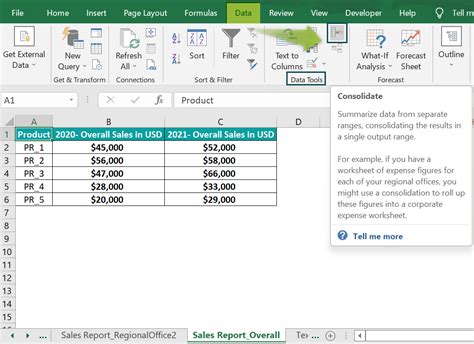
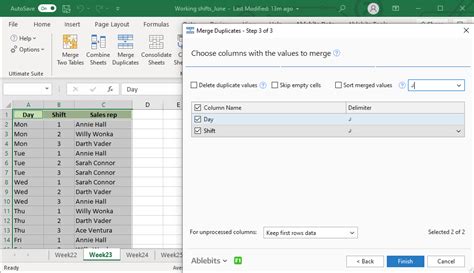
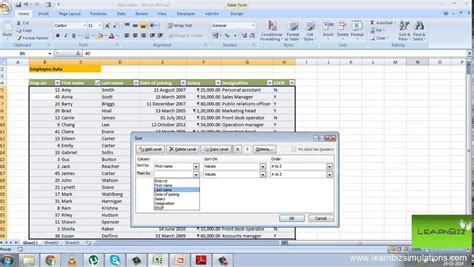
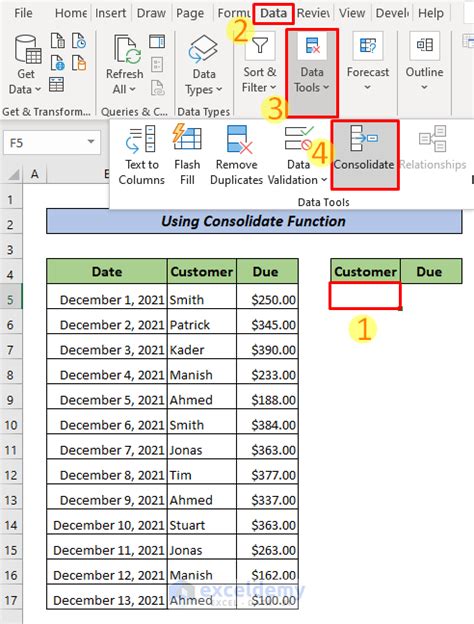
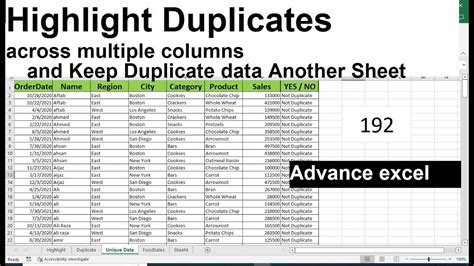
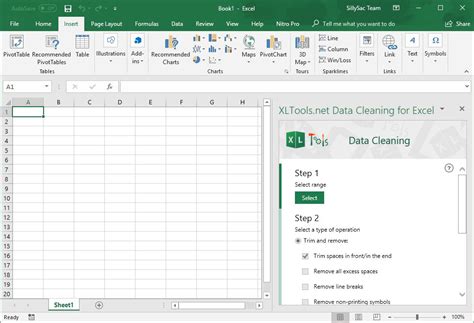
In conclusion, consolidating duplicates in Excel can be a challenging task, but there are several methods and tools available to help. Whether you use formulas, pivot tables, or third-party add-ins, there's a solution that's right for you. By following these methods, you can ensure that your data is accurate, reliable, and free from duplicates.
We hope this article has been helpful in teaching you how to consolidate duplicates in Excel. If you have any questions or need further assistance, please don't hesitate to comment below.
