Intro
Learn how to convert numbers to dates in Excel with ease. Master the art of date conversion using formulas, functions, and formatting. Discover the simple steps to transform serial numbers into recognizable dates, and explore related concepts like date formatting, timestamp conversion, and Excel date functions to boost your spreadsheet skills.
Working with dates in Excel can be a daunting task, especially when you're dealing with numbers that represent dates. However, with the right techniques and formulas, you can easily convert numbers to dates in Excel. In this article, we'll explore the different methods to convert numbers to dates in Excel, including using formulas, functions, and formatting.
Understanding Date Formatting in Excel
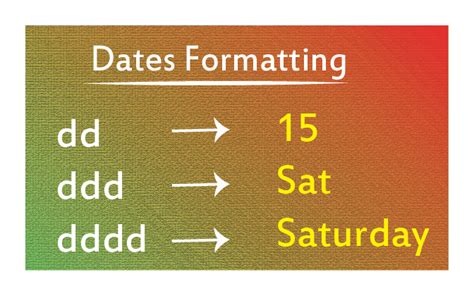
Before we dive into the conversion methods, it's essential to understand how Excel stores and displays dates. Excel stores dates as serial numbers, starting from January 1, 1900, which is represented by the number 1. This means that each subsequent day is represented by a consecutive number. For example, January 2, 1900, is represented by the number 2, and so on.
Date Formatting Options in Excel
Excel provides various date formatting options, including:
- Short date: Displays the date in the format mm/dd/yyyy
- Long date: Displays the date in the format dddd, mmmm dd, yyyy
- Time: Displays the time in the format hh:mm:ss AM/PM
- Custom: Allows you to create a custom date format using various codes and symbols
Method 1: Using the DATE Function
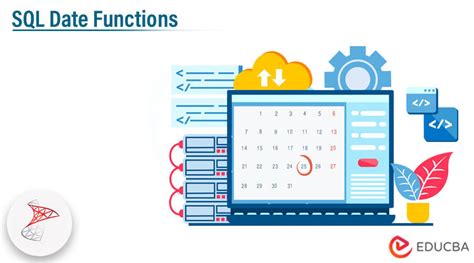
The DATE function is a built-in Excel function that allows you to create a date from a given year, month, and day. The syntax for the DATE function is:
DATE(year, month, day)
For example, if you want to create a date for January 1, 2022, you can use the following formula:
=DATE(2022, 1, 1)
This formula returns the date January 1, 2022, which can be formatted using the various date formatting options available in Excel.
Using the DATE Function with Numbers
If you have a number that represents a date, you can use the DATE function to convert it to a date. For example, if you have the number 44562, which represents the date January 1, 2022, you can use the following formula:
=DATE(2022, 1, 1) + 44562
This formula returns the date January 1, 2022, plus the number of days represented by the number 44562.
Method 2: Using the TEXT Function
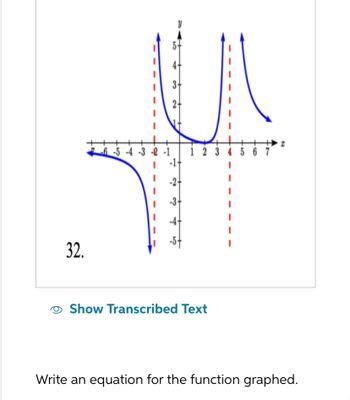
The TEXT function is another built-in Excel function that allows you to convert a number to text in a specific format. The syntax for the TEXT function is:
TEXT(number, format)
For example, if you want to convert the number 44562 to a date in the format mm/dd/yyyy, you can use the following formula:
=TEXT(44562, "mm/dd/yyyy")
This formula returns the date 01/01/2022.
Using the TEXT Function with Dates
If you have a date that you want to convert to a number, you can use the TEXT function to format the date as a number. For example, if you have the date January 1, 2022, and you want to convert it to a number in the format yyyy-mm-dd, you can use the following formula:
=TEXT(A1, "yyyy-mm-dd")
This formula returns the number 2022-01-01.
Method 3: Using Formatting Options
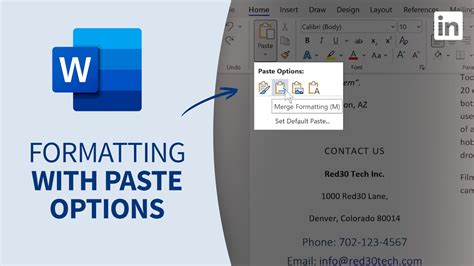
Another way to convert numbers to dates in Excel is by using formatting options. You can select the cells that contain the numbers and apply a date format to them.
Using the Format Cells Dialog Box
To format cells as dates, follow these steps:
- Select the cells that contain the numbers.
- Right-click on the selected cells and choose Format Cells.
- In the Format Cells dialog box, click on the Number tab.
- Select the Date category from the list of available formats.
- Choose the desired date format from the list of available formats.
- Click OK to apply the format.
This method is useful when you want to quickly convert a range of cells to dates without using formulas or functions.
Method 4: Using Power Query

Power Query is a powerful tool in Excel that allows you to manipulate and transform data. You can use Power Query to convert numbers to dates by using the Date function.
Using the Date Function in Power Query
To convert numbers to dates using Power Query, follow these steps:
- Select the cells that contain the numbers.
- Go to the Data tab in the ribbon and click on From Table/Range.
- In the Power Query Editor, click on the Add Column tab.
- Click on the Date function and select the date format you want to use.
- Enter the formula =Date.From([Column Name]) and click OK.
- The numbers will be converted to dates in the new column.
This method is useful when you want to convert large datasets of numbers to dates quickly and efficiently.
Gallery of Date Conversion Examples
Date Conversion Examples
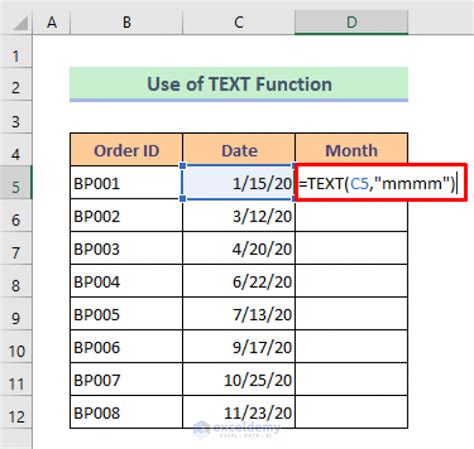
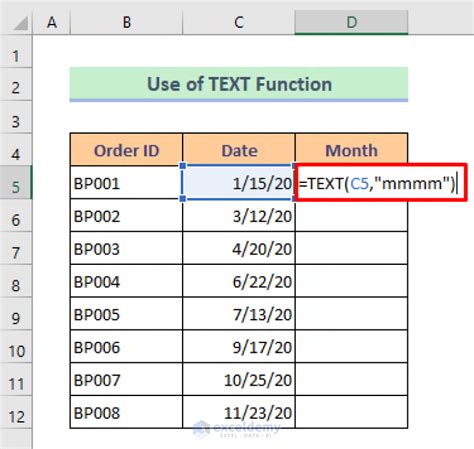
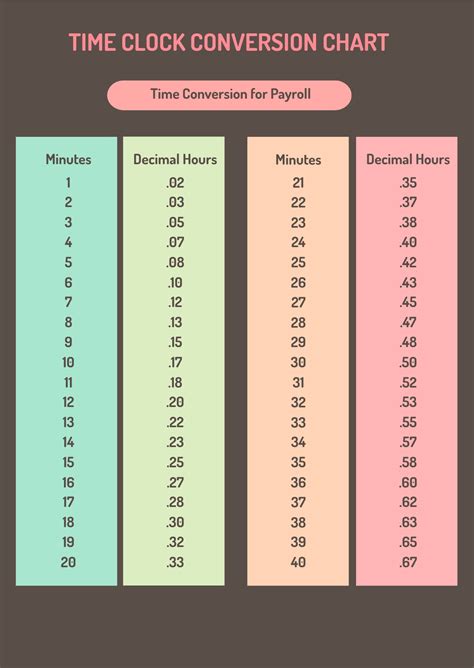
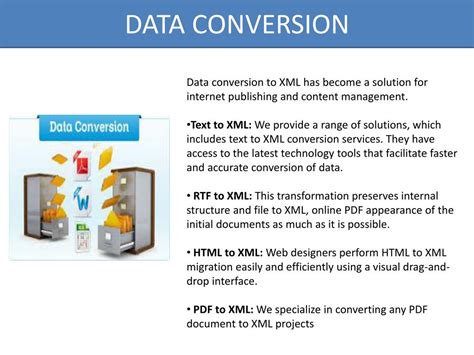
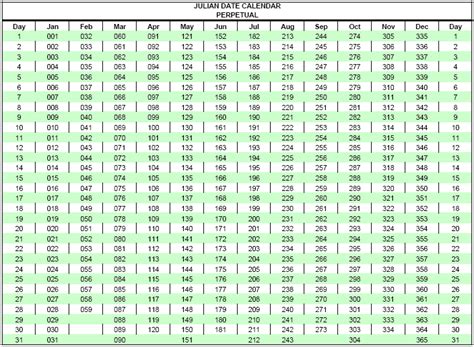

Conclusion and Next Steps
Converting numbers to dates in Excel can be a challenging task, but with the right techniques and formulas, you can easily achieve this. In this article, we've explored the different methods to convert numbers to dates in Excel, including using formulas, functions, and formatting options. Whether you're a beginner or an advanced user, these methods will help you to work with dates more efficiently in Excel.
