If you've ever encountered a DAT file, you might have wondered how to convert it into a format that's more accessible, such as an Excel spreadsheet. DAT files are generic data files that can contain various types of data, making them notoriously tricky to work with. However, there are a few ways to convert DAT files into Excel, depending on the type of data they contain. In this article, we'll explore three methods to help you achieve this conversion.
Method 1: Using Excel's Built-in Text Import Wizard
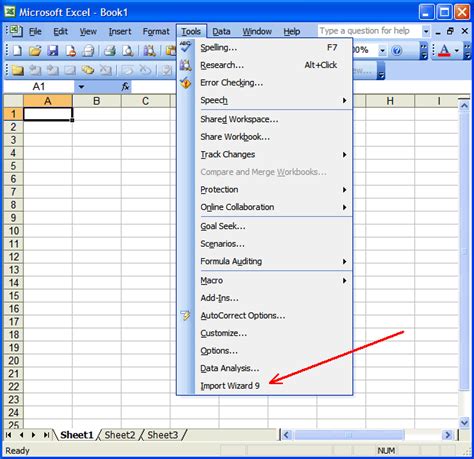
If the DAT file contains text data, you can use Excel's built-in Text Import Wizard to convert it into an Excel spreadsheet. Here's how:
- Open Excel and go to the "Data" tab.
- Click on "From Text" in the "Get & Transform Data" group.
- Navigate to the location of your DAT file and select it.
- Click "Import" to open the Text Import Wizard.
- Choose the file type (delimited or fixed-width) and click "Next."
- Select the delimiter (if applicable) and click "Next."
- Choose the data type for each column and click "Finish."
- The data will be imported into a new Excel spreadsheet.
Limitations of the Text Import Wizard
While the Text Import Wizard is a powerful tool, it has its limitations. If the DAT file contains complex data structures or formatting, the wizard might not be able to accurately import the data. Additionally, if the file is very large, the wizard might struggle to handle it.
Method 2: Using a Third-Party DAT Converter
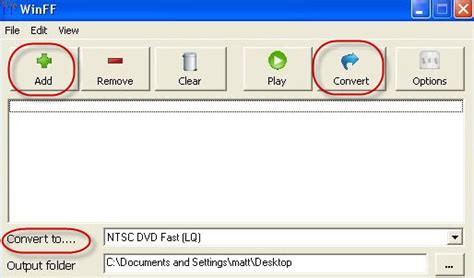
If the Text Import Wizard is unable to convert your DAT file, you might need to use a third-party DAT converter. These specialized software programs can handle more complex data structures and formatting. Here's how to use a third-party DAT converter:
- Search for "DAT converter" or "DAT to Excel converter" online.
- Choose a reputable software program that matches your needs.
- Download and install the software.
- Follow the software's instructions to convert the DAT file to an Excel-compatible format (usually CSV or XLSX).
- Import the converted file into Excel.
Choosing the Right DAT Converter
When selecting a third-party DAT converter, make sure to choose a reputable software program that can handle your specific file type and size. Some popular DAT converter software includes DAT Converter, DAT to Excel Converter, and Convert DAT to Excel.
Method 3: Using a Script or Programming Language

If you're comfortable with scripting or programming languages like Python, VBA, or C++, you can write a script to convert the DAT file to an Excel-compatible format. Here's a high-level overview of the process:
- Choose a scripting language or programming language that you're familiar with.
- Write a script that reads the DAT file and extracts the relevant data.
- Use the scripting language's built-in functions or libraries to convert the data into an Excel-compatible format (such as CSV or XLSX).
- Save the converted file to a new location.
- Import the converted file into Excel.
Advantages of Using a Script
Using a script to convert a DAT file offers several advantages. You can automate the conversion process, making it ideal for large files or batch conversions. Additionally, you can customize the script to handle specific data structures or formatting.
Gallery of DAT File Conversion Tools
DAT File Conversion Tools
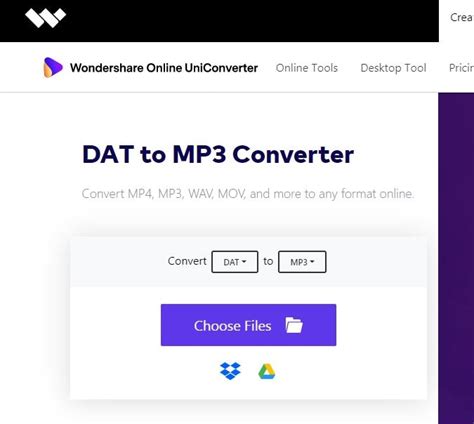
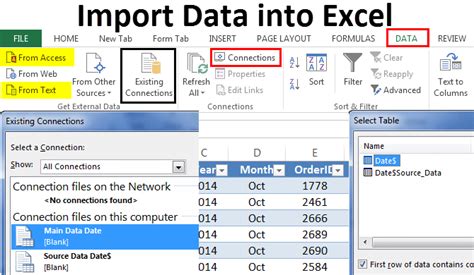
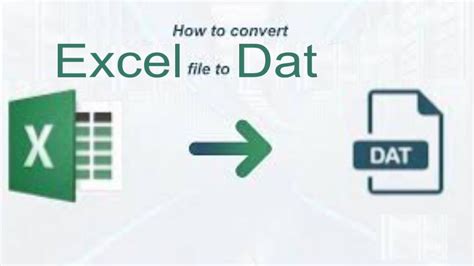
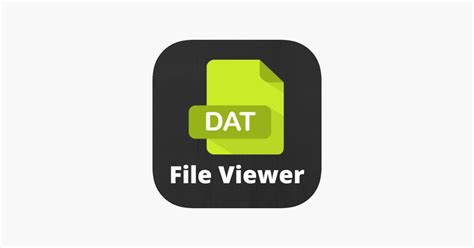
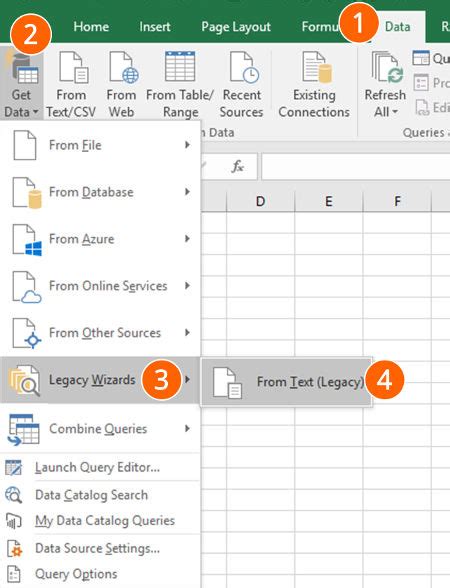
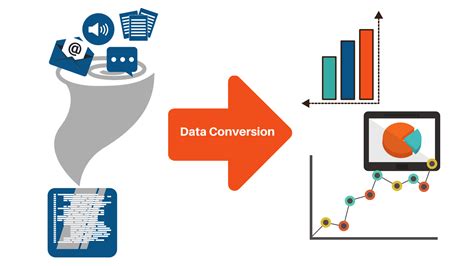
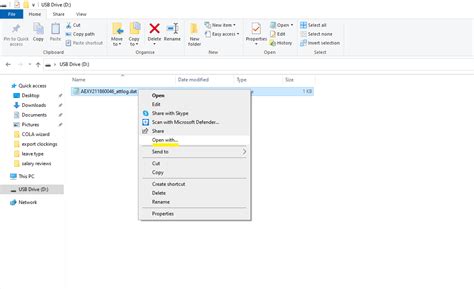
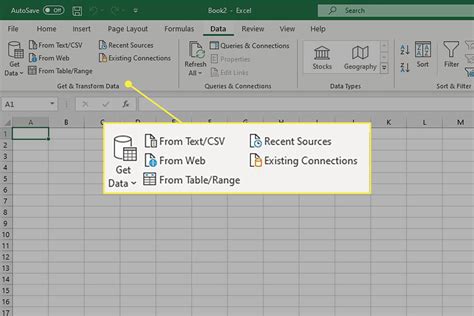
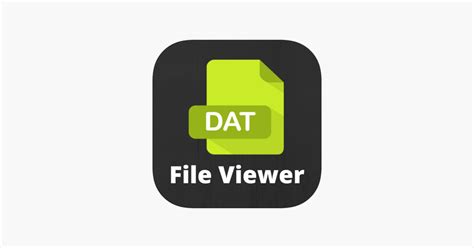
In conclusion, converting a DAT file to an Excel spreadsheet can be a challenging task, but it's not impossible. By using Excel's built-in Text Import Wizard, a third-party DAT converter, or a scripting language, you can successfully convert your DAT file into a format that's more accessible. Remember to choose the method that best fits your needs, and don't hesitate to experiment with different approaches until you find the one that works for you.
