Converting dates to a specific format in Excel can be a bit tricky, but don't worry, we've got you covered. In this article, we'll show you how to convert dates to the YYYYMMDD format in Excel easily.
Why Convert Dates to YYYYMMDD Format?
Before we dive into the steps, let's quickly discuss why you might need to convert dates to the YYYYMMDD format. This format is commonly used in various applications, such as:
- Data analysis and reporting
- Importing and exporting data between systems
- Compliance with specific industry standards
The YYYYMMDD format provides a standardized and consistent way of representing dates, making it easier to work with and analyze data.
Method 1: Using the TEXT Function
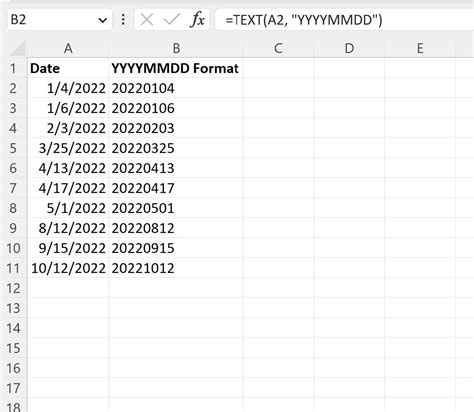
One way to convert dates to the YYYYMMDD format is by using the TEXT function in Excel. Here's how:
- Select the cell containing the date you want to convert.
- Go to the Formula bar and type
=TEXT(A1,"YYYYMMDD"), where A1 is the cell containing the date. - Press Enter to apply the formula.
The TEXT function converts the date to a text string in the specified format.
Example:
| Date | YYYYMMDD Format |
|---|---|
| 2022-02-15 | 20220215 |
Method 2: Using the Format Cells Option
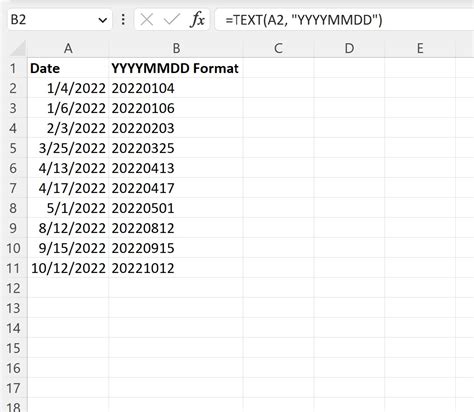
Another way to convert dates to the YYYYMMDD format is by using the Format Cells option in Excel. Here's how:
- Select the cell containing the date you want to convert.
- Right-click on the cell and select Format Cells.
- In the Format Cells dialog box, select Custom from the Category list.
- In the Type field, enter
yyyy-mm-dd(without quotes). - Click OK to apply the format.
The date will be converted to the YYYYMMDD format.
Example:
| Date | YYYYMMDD Format |
|---|---|
| 2022-02-15 | 20220215 |
Method 3: Using Power Query
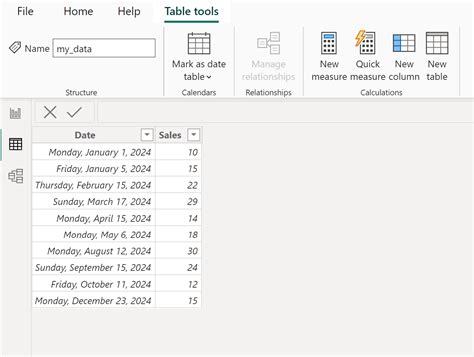
If you're using Excel 2013 or later, you can use Power Query to convert dates to the YYYYMMDD format. Here's how:
- Select the cell containing the date you want to convert.
- Go to the Data tab and click on From Table/Range.
- In the Power Query Editor, select the date column.
- Go to the Home tab and click on Date.
- Select the YYYYMMDD format from the dropdown list.
- Click Close & Load to apply the format.
The date will be converted to the YYYYMMDD format.
Example:
| Date | YYYYMMDD Format |
|---|---|
| 2022-02-15 | 20220215 |
Gallery of Convert Date to YYYYMMDD Format
Convert Date to YYYYMMDD Format Image Gallery
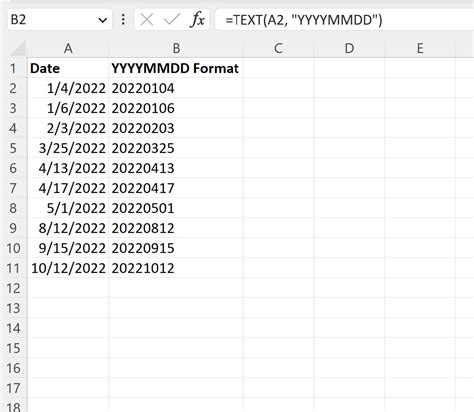
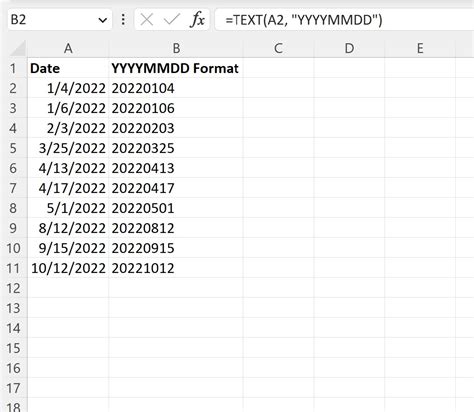
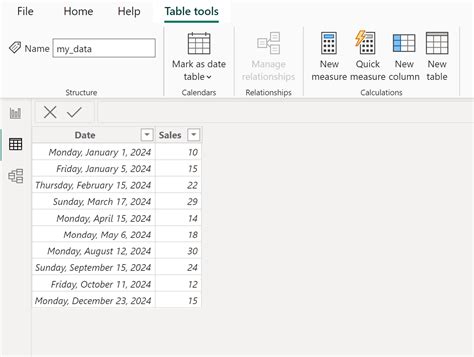
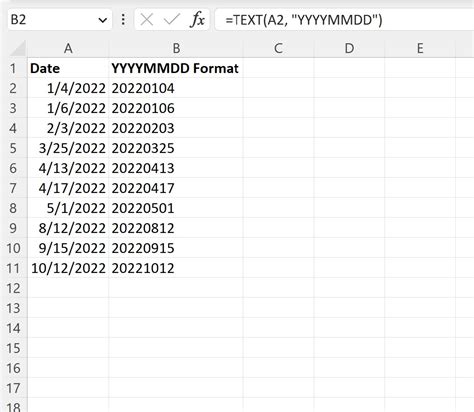
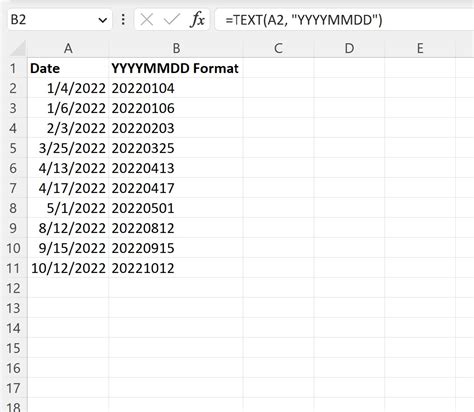
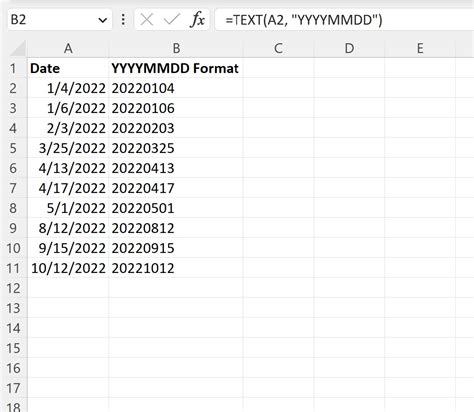
In conclusion, converting dates to the YYYYMMDD format in Excel can be done using various methods, including the TEXT function, Format Cells option, and Power Query. Each method has its own advantages and disadvantages, and the choice of method depends on your specific needs and preferences. By following the steps outlined in this article, you can easily convert dates to the YYYYMMDD format in Excel.
We hope this article has been helpful in guiding you through the process of converting dates to the YYYYMMDD format in Excel. If you have any further questions or need additional assistance, please don't hesitate to ask.
