Converting formulas to values in Google Sheets can be a crucial step in maintaining data integrity, simplifying complex spreadsheets, and avoiding formula errors. Whether you're working with a team or managing a large dataset, understanding how to convert formulas to values is an essential skill for any Google Sheets user. In this article, we'll explore four ways to convert formulas to values in Google Sheets, including using keyboard shortcuts, the "Paste special" feature, the "Copy and paste" method, and scripting.
Understanding Formulas and Values in Google Sheets
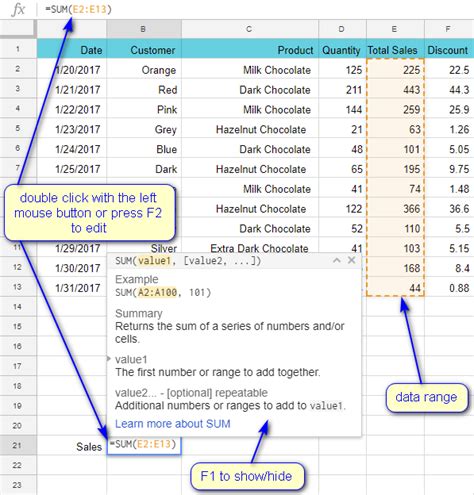
Before we dive into the methods for converting formulas to values, it's essential to understand the difference between formulas and values in Google Sheets. Formulas are equations that perform calculations and return a result, whereas values are the actual results of those calculations. When you enter a formula in a cell, Google Sheets calculates the result and displays it in the cell. However, the formula itself remains in the cell, and if you change any of the input values, the result will change accordingly.
Why Convert Formulas to Values?
There are several reasons why you might want to convert formulas to values in Google Sheets:
- Simplify complex spreadsheets: By converting formulas to values, you can eliminate the complexity of formulas and make your spreadsheet easier to understand and maintain.
- Avoid formula errors: Formulas can be prone to errors, especially if they rely on external references or complex calculations. Converting formulas to values can help you avoid these errors and ensure data accuracy.
- Improve performance: Large spreadsheets with many formulas can slow down Google Sheets. Converting formulas to values can improve performance and make your spreadsheet more responsive.
Method 1: Using Keyboard Shortcuts
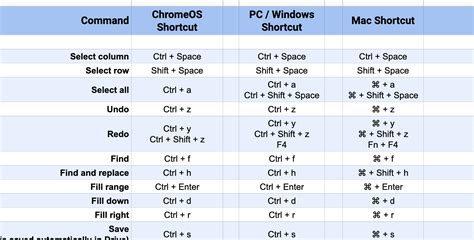
One of the quickest ways to convert formulas to values in Google Sheets is by using keyboard shortcuts. To do this, follow these steps:
- Select the cells that contain the formulas you want to convert.
- Press Ctrl+C (or Command+C on a Mac) to copy the cells.
- Press Ctrl+Shift+V (or Command+Shift+V on a Mac) to open the "Paste special" dialog box.
- Select "Values only" from the options.
- Click "Paste" to convert the formulas to values.
Alternatively, you can use the keyboard shortcut Ctrl+Shift+V (or Command+Shift+V on a Mac) and then press V to paste only the values.
Method 2: Using the "Paste Special" Feature
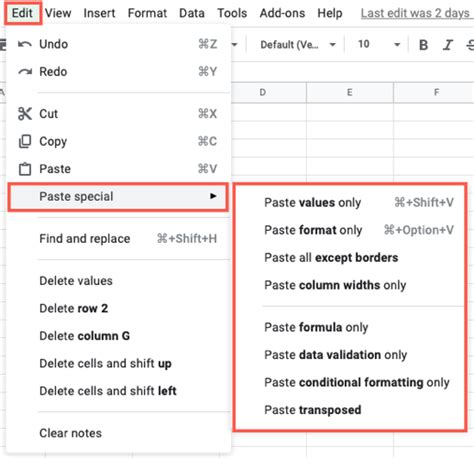
Another way to convert formulas to values in Google Sheets is by using the "Paste special" feature. To do this, follow these steps:
- Select the cells that contain the formulas you want to convert.
- Right-click on the selected cells and select "Copy" (or use the keyboard shortcut Ctrl+C).
- Right-click on the same cells again and select "Paste special" (or use the keyboard shortcut Ctrl+Shift+V).
- In the "Paste special" dialog box, select "Values only".
- Click "Paste" to convert the formulas to values.
Method 3: Using the "Copy and Paste" Method
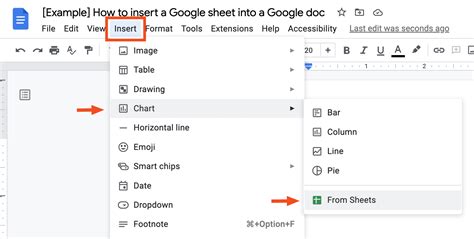
A third method for converting formulas to values in Google Sheets is by using the "Copy and paste" method. To do this, follow these steps:
- Select the cells that contain the formulas you want to convert.
- Copy the cells by right-clicking on them and selecting "Copy" (or use the keyboard shortcut Ctrl+C).
- Select a new range of cells where you want to paste the values.
- Right-click on the new range of cells and select "Paste values only" (or use the keyboard shortcut Ctrl+Shift+V and then press V).
Method 4: Using Scripting
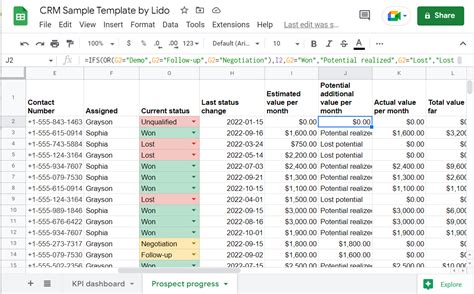
The fourth and final method for converting formulas to values in Google Sheets is by using scripting. You can use Google Apps Script to create a custom function that converts formulas to values. Here's an example script:
function convertFormulasToValues() {
var sheet = SpreadsheetApp.getActiveSpreadsheet().getActiveSheet();
var range = sheet.getDataRange();
var values = range.getValues();
range.setValues(values);
}
To use this script, follow these steps:
- Open your Google Sheets spreadsheet.
- Click on "Tools" in the menu and select "Script editor".
- Delete any existing code in the script editor and paste the above script.
- Save the script by clicking on the floppy disk icon or pressing Ctrl+S.
- Go back to your Google Sheets spreadsheet and select the cells that contain the formulas you want to convert.
- Click on "Tools" in the menu and select "Script editor" again.
- In the script editor, click on the "Run" button or press Ctrl+Enter to run the script.
Gallery of Google Sheets Formulas and Values
Google Sheets Formulas and Values
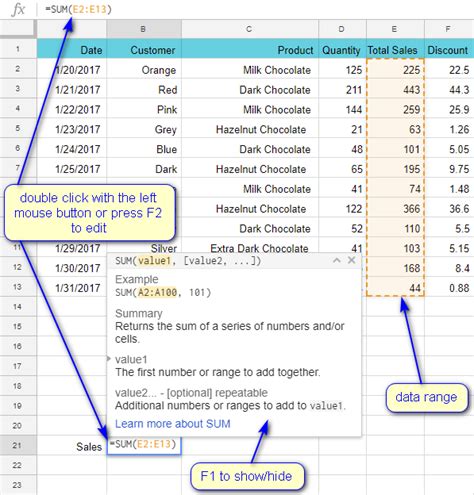
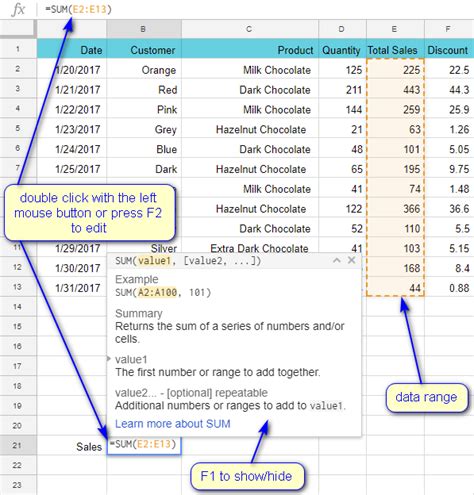
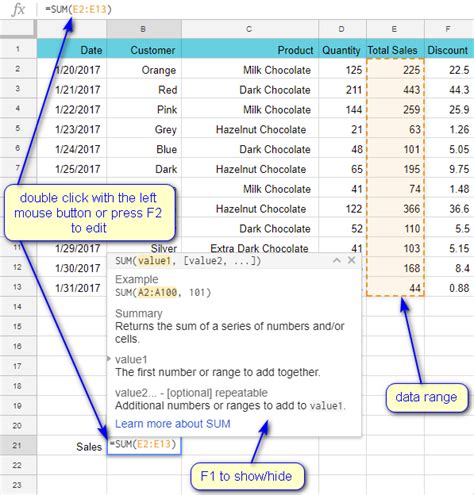
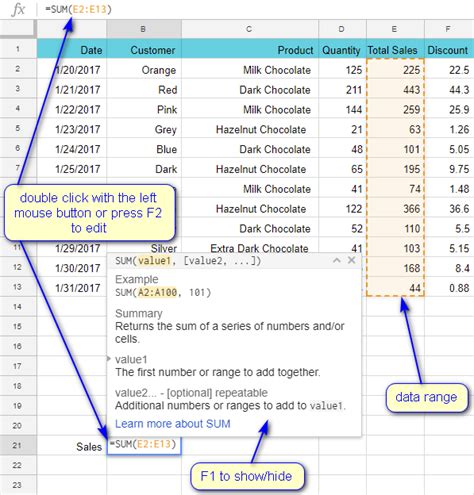
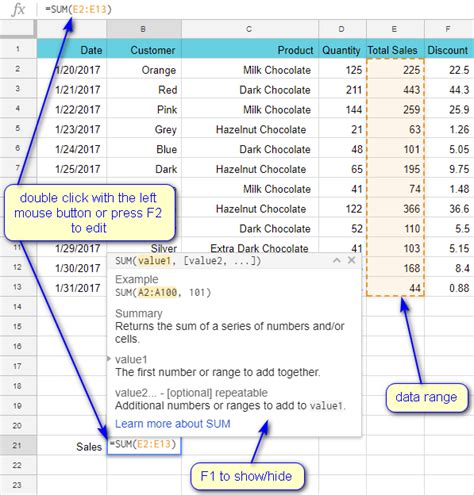
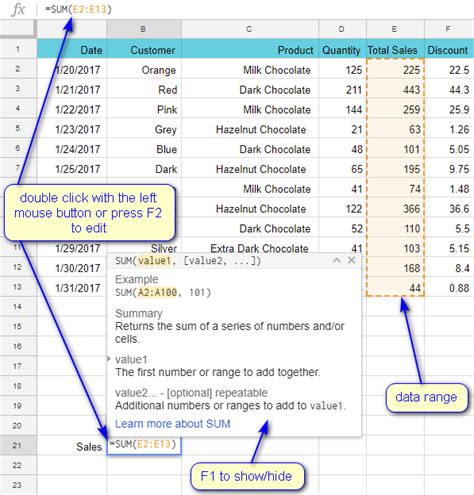
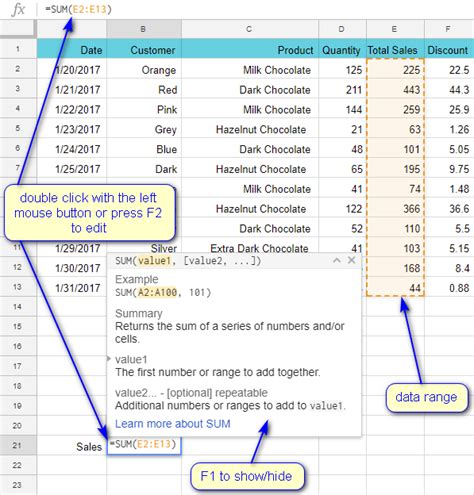
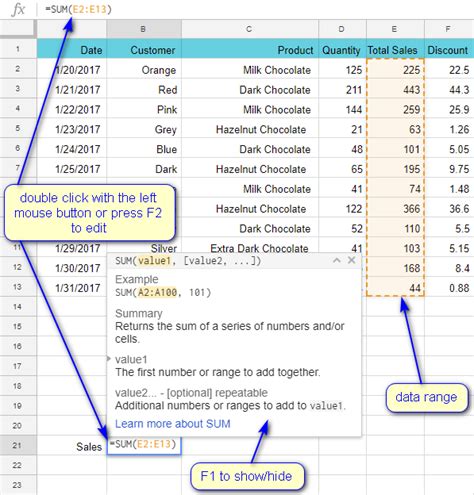
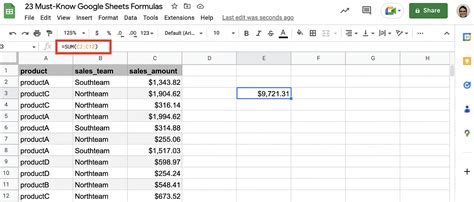
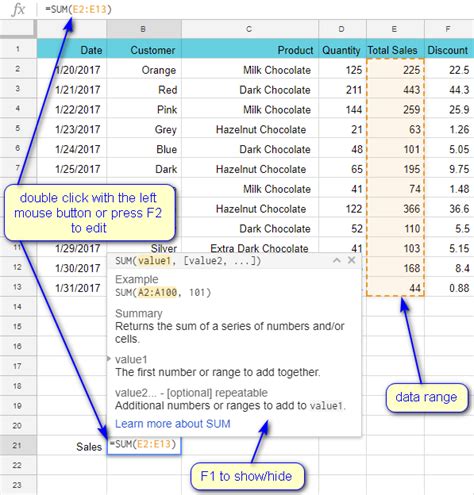
Conclusion
Converting formulas to values in Google Sheets is a useful technique for simplifying complex spreadsheets, avoiding formula errors, and improving performance. In this article, we've explored four ways to convert formulas to values, including using keyboard shortcuts, the "Paste special" feature, the "Copy and paste" method, and scripting. By mastering these techniques, you can work more efficiently in Google Sheets and ensure data accuracy.
