Converting hours to minutes in Excel is a common task that can be accomplished in several ways. Whether you're working with time data in a spreadsheet or need to perform calculations involving time, being able to convert hours to minutes efficiently is crucial. In this article, we will explore five different methods to achieve this conversion, each with its own set of steps and applications.
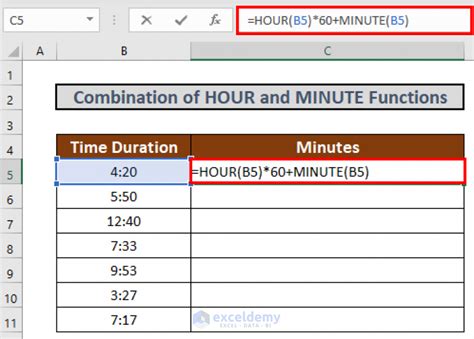
Understanding Time in Excel
Before we dive into the methods, it's essential to understand how Excel handles time. In Excel, time is stored as a decimal value representing the fraction of a day. For instance, 1 hour is equivalent to 1/24 of a day, or 0.04167 in decimal form. This understanding is crucial for performing accurate time conversions.
Method 1: Using the Multiply Function
The most straightforward method to convert hours to minutes in Excel is by multiplying the hour value by 60. This is because there are 60 minutes in an hour.
- Enter the hour value in a cell.
- In another cell, enter the formula
=A1*60, whereA1is the cell containing the hour value. - Press Enter to calculate the result.
Example: If the hour value is 5, the formula =5*60 returns 300 minutes.
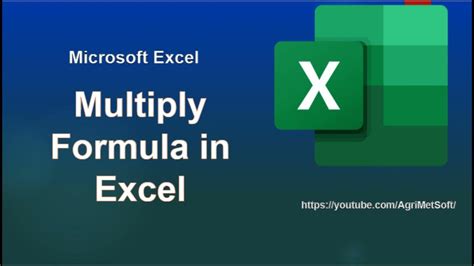
Method 2: Using the CONVERT Function
Excel's CONVERT function is versatile and can be used for various unit conversions, including time.
- Enter the hour value in a cell.
- In another cell, enter the formula
=CONVERT(A1,"hr","min"), whereA1is the cell containing the hour value. - Press Enter to calculate the result.
Example: If the hour value is 3, the formula =CONVERT(3,"hr","min") returns 180 minutes.
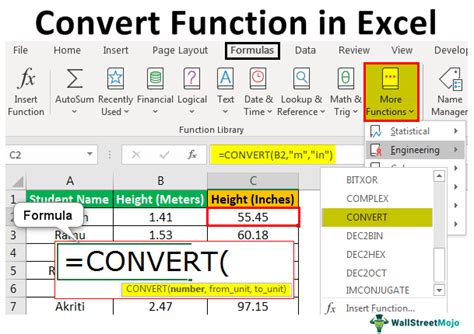
Method 3: Using the HOUR and MINUTE Functions
This method involves using the HOUR and MINUTE functions in combination to convert hours to minutes.
- Enter the time value in a cell in the format
HH:MM. - In another cell, enter the formula
=(HOUR(A1)*60)+MINUTE(A1), whereA1is the cell containing the time value. - Press Enter to calculate the result.
Example: If the time value is 04:30, the formula =(HOUR(4:30)*60)+MINUTE(4:30) returns 270 minutes.
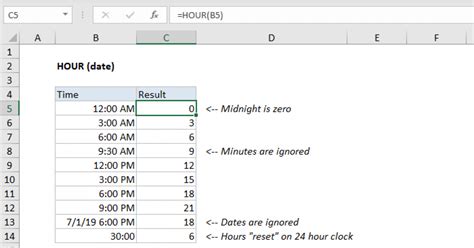
Method 4: Using the TIME Function
The TIME function can be used to create a time value from hours, minutes, and seconds.
- Enter the hour value in a cell.
- In another cell, enter the formula
=TIME(A1,0,0), whereA1is the cell containing the hour value. - To convert the time value to minutes, multiply by 1440 (the number of minutes in a day).
- Enter the formula
=TIME(A1,0,0)*1440.
Example: If the hour value is 2, the formula =TIME(2,0,0)*1440 returns 120 minutes.
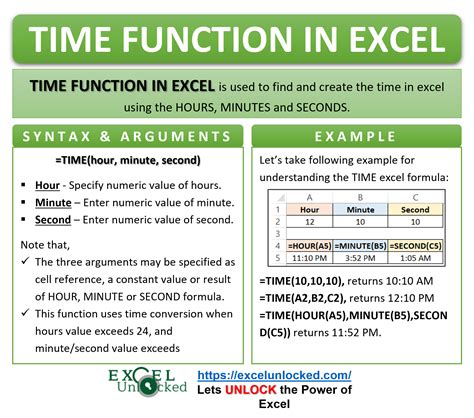
Method 5: Using VBA Macro
For those familiar with VBA (Visual Basic for Applications), you can create a custom macro to convert hours to minutes.
- Open the Visual Basic Editor by pressing
Alt + F11. - Create a new module by clicking
Insert>Module. - Paste the following code:
Function HoursToMinutes(hours As Double) As Double HoursToMinutes = hours * 60 End Function - Close the Visual Basic Editor.
- In a cell, enter the formula
=HoursToMinutes(A1), whereA1is the cell containing the hour value. - Press Enter to calculate the result.
Example: If the hour value is 6, the formula =HoursToMinutes(6) returns 360 minutes.
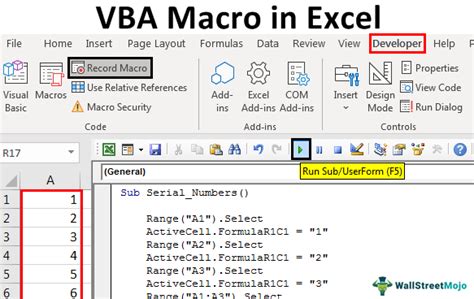
Gallery of Excel Time Conversion Images
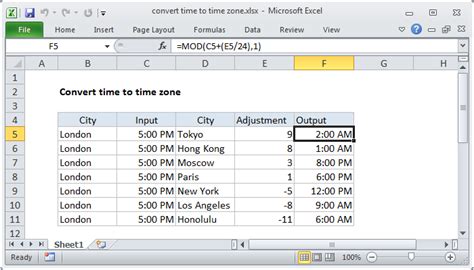
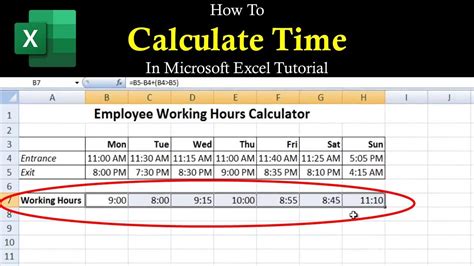
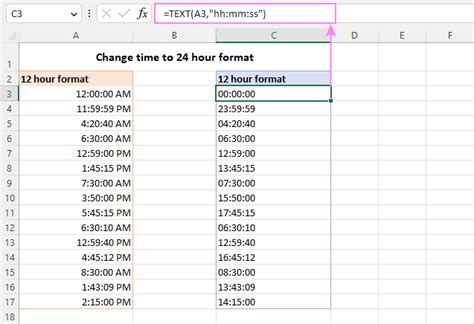
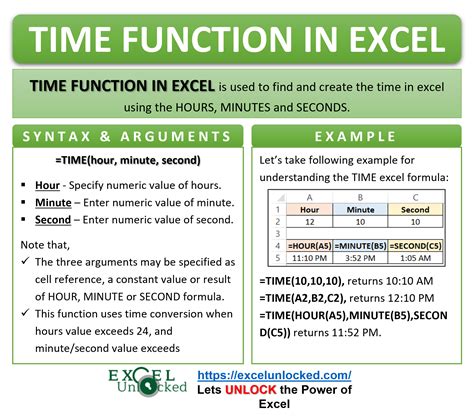
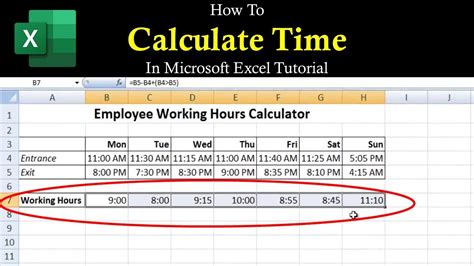
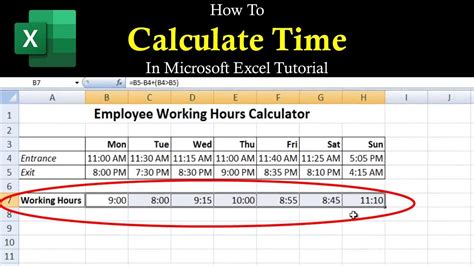
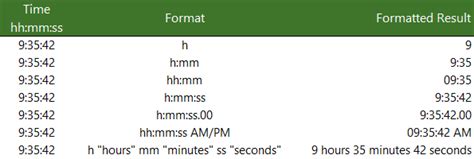
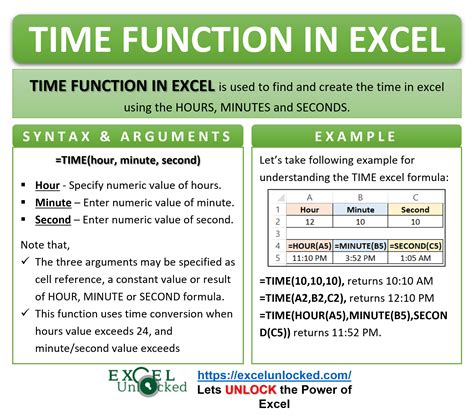
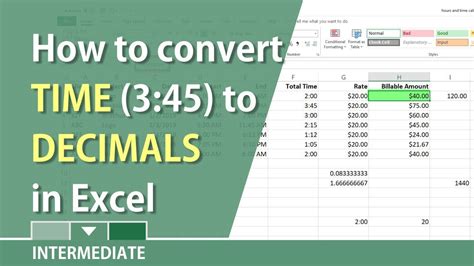
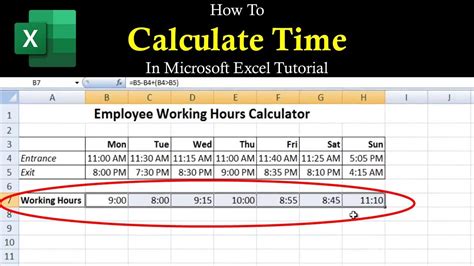
Conclusion
Converting hours to minutes in Excel can be achieved through various methods, each with its own strengths and applications. Whether you prefer using formulas, functions, or VBA macros, there's a solution that suits your needs. By mastering these techniques, you can efficiently perform time conversions and calculations in Excel, making you more productive and effective in your work.
