Converting hours to minutes in Excel can be a straightforward process, and there are several ways to do it. In this article, we will explore the different methods to convert hours to minutes in Excel, along with some examples and screenshots to help you understand the process better.
Why Convert Hours to Minutes in Excel?
There are several scenarios where you might need to convert hours to minutes in Excel. For instance, you might have a dataset that includes time values in hours, but you need to perform calculations or analysis that requires time values in minutes. Additionally, converting hours to minutes can be helpful when working with time-tracking data, scheduling, or project management.
Method 1: Using the Multiply Function
One of the simplest ways to convert hours to minutes in Excel is by using the multiply function. Since there are 60 minutes in an hour, you can multiply the hour value by 60 to get the equivalent value in minutes.
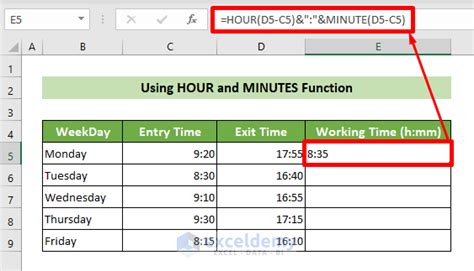
Assuming you have a time value in hours in cell A1, you can use the following formula to convert it to minutes:
=A1*60
Method 2: Using the CONVERT Function
Another way to convert hours to minutes in Excel is by using the CONVERT function. This function allows you to convert a value from one unit to another. In this case, you can use the CONVERT function to convert hours to minutes.
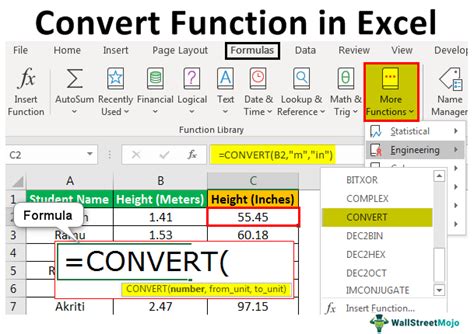
The syntax for the CONVERT function is:
CONVERT(number, from_unit, to_unit)
In this case, you can use the following formula to convert hours to minutes:
=CONVERT(A1, "hr", "mn")
Method 3: Using VBA Macro
If you need to convert hours to minutes for a large dataset or perform this conversion frequently, you can create a VBA macro to automate the process.
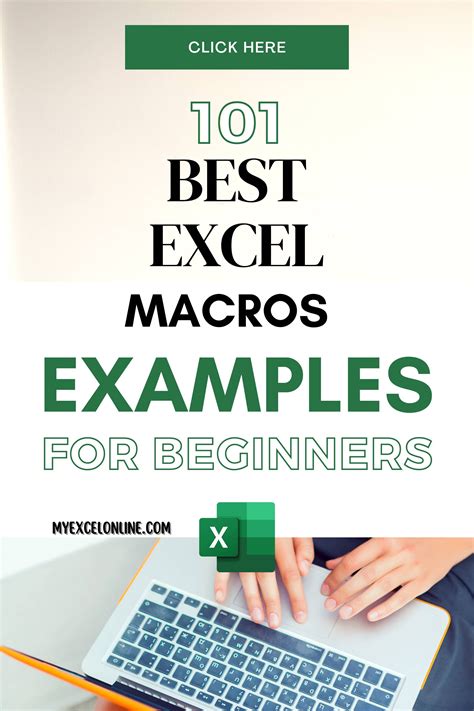
Here's an example VBA code that converts hours to minutes:
Sub ConvertHoursToMinutes() Dim cell As Range For Each cell In Selection cell.Value = cell.Value * 60 Next cell End Sub
Common Errors and Troubleshooting
When converting hours to minutes in Excel, you might encounter some common errors or issues. Here are some troubleshooting tips:
- Error: #VALUE! - This error occurs when the value you're trying to convert is not a number. Make sure the value is in a numeric format and not text.
- Error: #NAME? - This error occurs when the formula is incorrect or the CONVERT function is not recognized. Check the formula and ensure it's correctly written.
- Incorrect results - If you're getting incorrect results, check the unit conversions and ensure you're using the correct conversion factor (60 minutes per hour).
Best Practices and Tips
Here are some best practices and tips to keep in mind when converting hours to minutes in Excel:
- Use consistent units - Ensure that all time values are in the same unit (hours or minutes) to avoid confusion and errors.
- Use formatting - Use formatting options in Excel to display time values in a consistent and readable format.
- Use formulas - Use formulas to perform conversions instead of manual calculations to ensure accuracy and efficiency.
Gallery of Excel Hours to Minutes Conversion
Excel Hours to Minutes Conversion Gallery
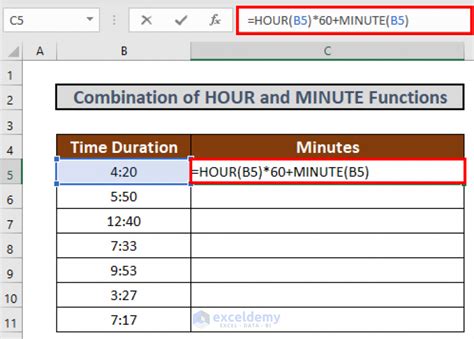
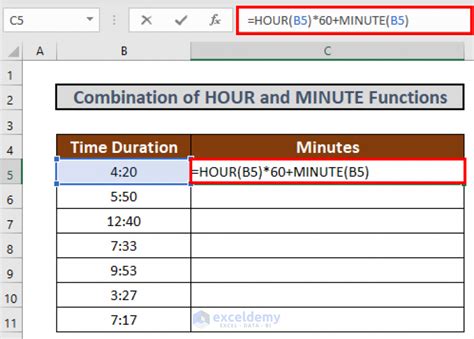
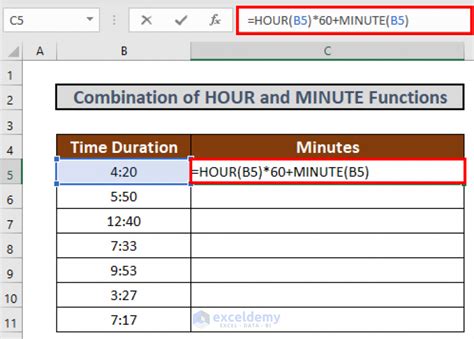
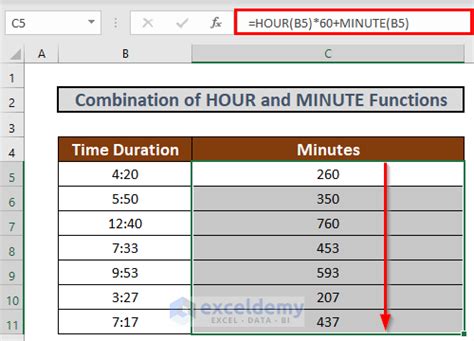
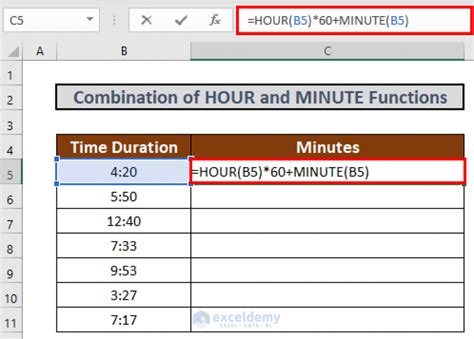
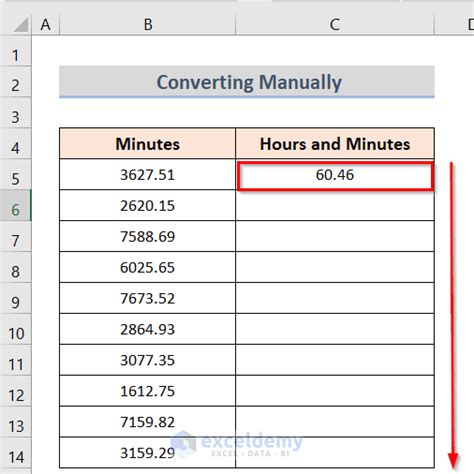
Conclusion
Converting hours to minutes in Excel is a straightforward process that can be accomplished using various methods, including the multiply function, CONVERT function, and VBA macro. By following the tips and best practices outlined in this article, you can ensure accurate and efficient conversions. If you have any questions or need further assistance, please leave a comment below.
