Converting minutes to hours in Excel can be a common task, especially when dealing with time-based data. Whether you're tracking project timelines, calculating work hours, or analyzing time-related metrics, Excel provides several ways to accomplish this conversion. In this article, we'll explore four different methods to convert minutes to hours in Excel, along with examples and step-by-step instructions.
Understanding Time Formats in Excel
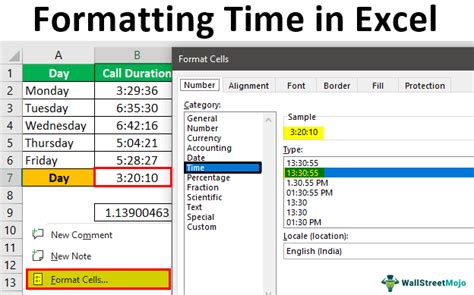
Before we dive into the conversion methods, it's essential to understand how Excel handles time formats. Excel stores time as a decimal value, where one day is equivalent to 1.0. Therefore, one hour is represented as 1/24, and one minute is represented as 1/1440. This format allows for easy calculations and conversions.
Method 1: Using the HOUR and MINUTE Functions
The HOUR and MINUTE functions in Excel can be used to extract the hour and minute components from a time value. To convert minutes to hours, you can use the following formula:=HOUR(A1)+MINUTE(A1)/60
Assuming the time value is in cell A1, this formula extracts the hour and minute components and adds them together, with the minute component divided by 60 to convert it to hours.
Method 2: Using the CONVERT Function
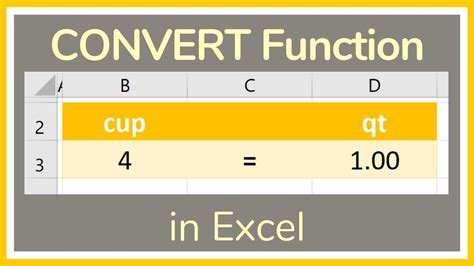
The CONVERT function in Excel can be used to convert between different units of measurement, including time. To convert minutes to hours, you can use the following formula:
=CONVERT(A1,"mn","hr")
Assuming the time value is in cell A1, this formula converts the minutes to hours using the CONVERT function.
Method 3: Using the TIME Function
The TIME function in Excel can be used to create a time value from a set of hour, minute, and second components. To convert minutes to hours, you can use the following formula:=TIME(0,A1,0)
Assuming the time value is in cell A1, this formula creates a time value with the hour component set to 0, the minute component set to the value in A1, and the second component set to 0.
Method 4: Using a Simple Formula
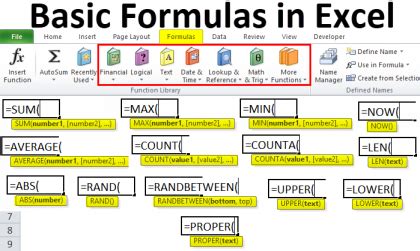
Finally, you can use a simple formula to convert minutes to hours:
=A1/60
Assuming the time value is in cell A1, this formula divides the minute value by 60 to convert it to hours.
Practical Examples
Let's consider some practical examples to illustrate these methods.- Suppose you have a dataset with time values in minutes, and you want to convert them to hours. You can use Method 1, 2, or 4 to achieve this.
- Suppose you have a time value in the format "HH:MM:SS", and you want to extract the hour and minute components. You can use Method 1 or 3 to achieve this.
Conclusion and Next Steps
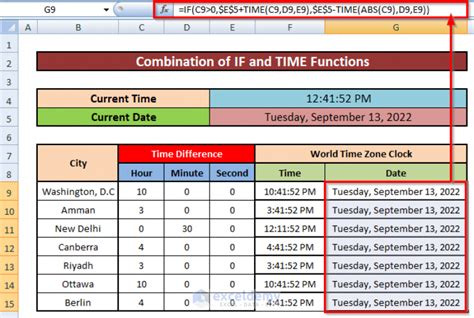
Converting minutes to hours in Excel can be achieved using various methods, including the HOUR and MINUTE functions, the CONVERT function, the TIME function, and a simple formula. By understanding the time formats in Excel and using the right method, you can efficiently convert minutes to hours and perform time-related calculations. Try out these methods in your next Excel project and explore more advanced time-related calculations.
We'd love to hear from you! Share your thoughts, questions, or experiences with converting minutes to hours in Excel. Do you have a favorite method or a specific use case? Let us know in the comments below!
Gallery of Time Conversion Examples
Time Conversion Examples
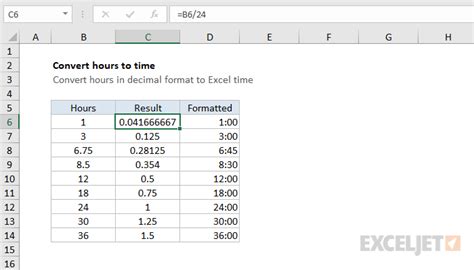
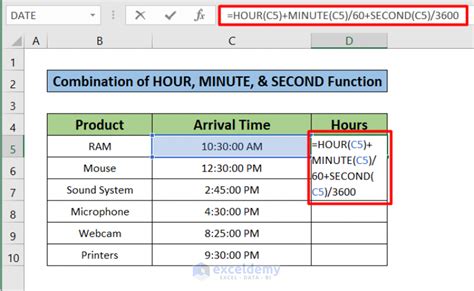
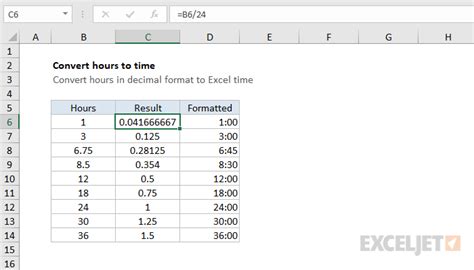
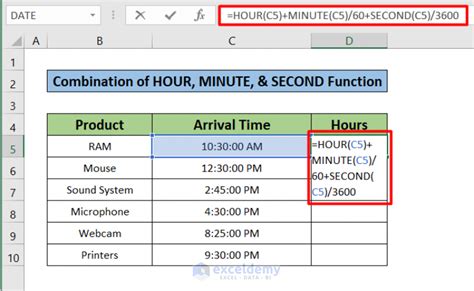
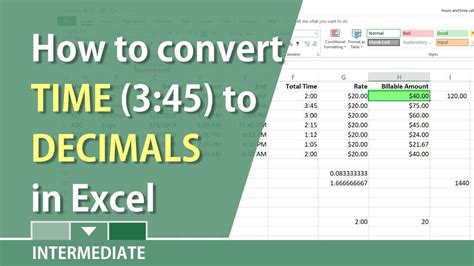
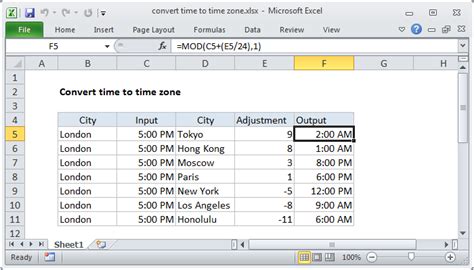
Note: The images used in this article are for illustration purposes only.
