Converting minutes to hours and minutes in Excel can be a straightforward process if you know the right formulas and techniques. In this article, we will explore the different methods to achieve this conversion, making it easier for you to manage your time-related data in Excel.
The Importance of Time Conversion in Excel
In many scenarios, you may find yourself working with time data in Excel, such as calculating the duration of tasks, meetings, or events. While Excel can handle time data in various formats, it's not always easy to work with minutes alone. Converting minutes to hours and minutes can make your data more readable and easier to analyze.
Method 1: Using the Hour and Minute Functions
One way to convert minutes to hours and minutes is by using the HOUR and MINUTE functions in Excel. These functions extract the hour and minute components from a time value.
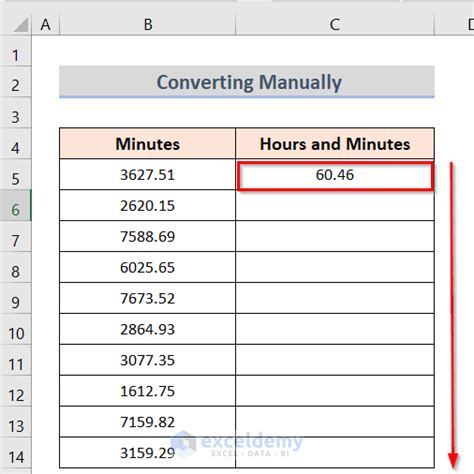
Assuming you have a value in cell A1 representing the number of minutes, you can use the following formulas:
- To extract the hours:
=HOUR(A1/1440) - To extract the minutes:
=MINUTE(A1/1440)
The 1440 is used because there are 1440 minutes in a day. By dividing the total minutes by 1440, you get a decimal value representing the fraction of the day. The HOUR and MINUTE functions then extract the corresponding components.
Method 2: Using the INT and MOD Functions
Another method is to use the INT and MOD functions to separate the hours and minutes.
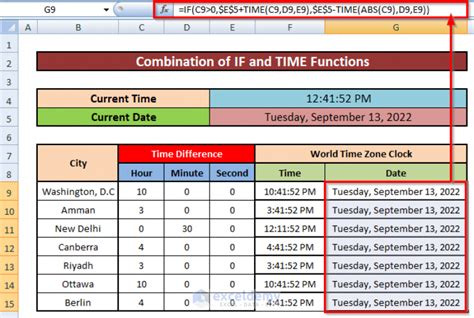
You can use the following formulas:
- To extract the hours:
=INT(A1/60) - To extract the minutes:
=MOD(A1,60)
The INT function truncates the decimal part, leaving the integer part representing the hours. The MOD function returns the remainder of the division, which represents the minutes.
Method 3: Using a Custom Formula
If you want to display the hours and minutes in a single cell, you can create a custom formula using the TEXT function.
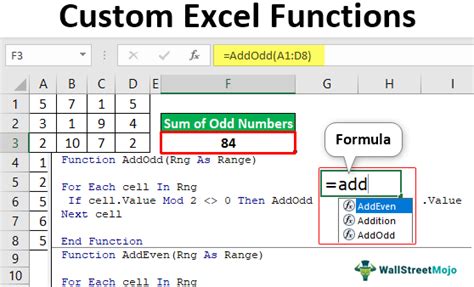
Use the following formula:
=TEXT(A1/1440,"hh:mm")
This formula converts the minutes to a time value, which is then formatted as hours and minutes using the "hh:mm" format code.
Tips and Variations
When working with time data in Excel, it's essential to consider the formatting and the context of your data. Here are some additional tips and variations to keep in mind:
- Make sure to adjust the formatting of your cells to display the desired output.
- If you're working with dates and times, use the
DATEandTIMEfunctions to ensure accurate calculations. - To convert hours and minutes to just minutes, you can use the formula:
=(A1*60)+B1, assuming the hours are in cell A1 and the minutes are in cell B1.
Gallery of Excel Time Conversion Examples
Excel Time Conversion Examples
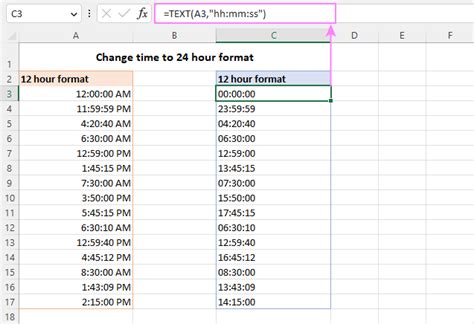
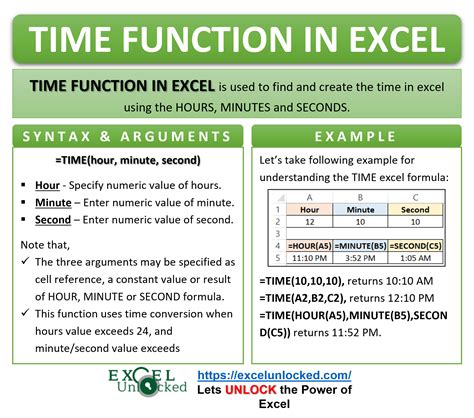

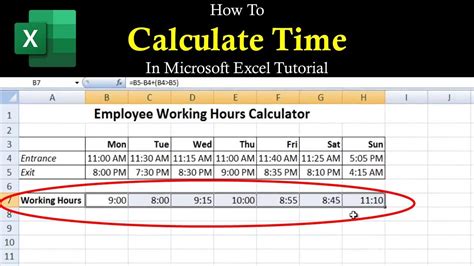
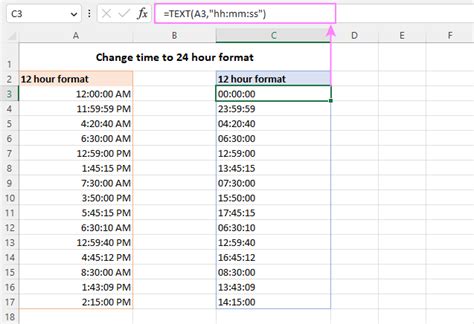
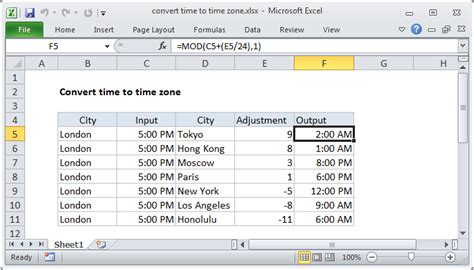
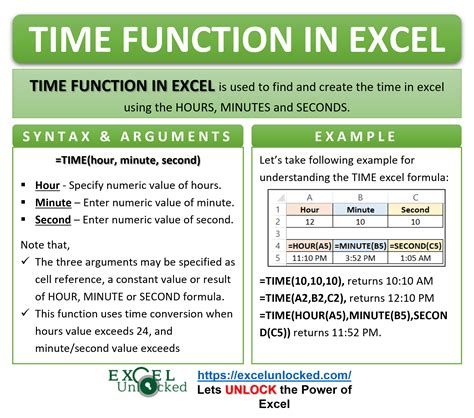
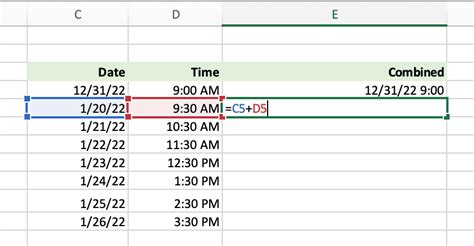
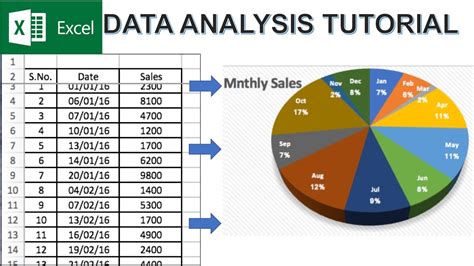
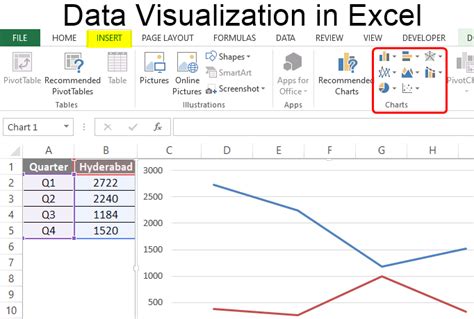
Frequently Asked Questions
Q: How do I convert hours and minutes to just minutes in Excel?
A: You can use the formula: =(A1*60)+B1, assuming the hours are in cell A1 and the minutes are in cell B1.
Q: Can I use the TIME function to convert minutes to hours and minutes?
A: Yes, you can use the TIME function, but it's often more straightforward to use the methods described in this article.
Q: How do I format my cells to display hours and minutes in Excel? A: Select the cells you want to format, go to the "Home" tab, and click on the "Number" section. Then, select "Time" and choose the desired format.
Conclusion and Next Steps
Converting minutes to hours and minutes in Excel can be achieved using various methods, each with its own advantages. By mastering these techniques, you'll be able to efficiently manage your time-related data and perform calculations with ease. Experiment with different formulas and formatting options to find the approach that works best for your specific needs.
