Intro
Discover how to easily transpose data in Excel with these 5 simple methods to convert row to column. Learn the most efficient ways to rotate, pivot, and reorganize your spreadsheet data, including using formulas, Excel functions, and shortcuts. Master data transformation and enhance your Excel skills with these expert-approved techniques.
Excel is a powerful tool for managing and analyzing data, but sometimes, the way data is presented can be a bit confusing. One common issue users face is having data in rows that they want to convert into columns, or vice versa. Fortunately, there are several ways to achieve this in Excel, and we will explore five of the most effective methods.
Why Convert Rows to Columns?
Before we dive into the methods, let's quickly discuss why you might want to convert rows to columns in the first place. There are several reasons for this:
- Data organization: Sometimes, data is organized in rows, but it's more intuitive to analyze it in columns. For example, if you have a list of students with their grades in different subjects, it's easier to compare grades across subjects when they're organized in columns.
- Data analysis: Certain Excel functions, such as pivot tables and charts, work better with data organized in columns.
- Data visualization: Converting rows to columns can make it easier to create visualizations, such as bar charts and line graphs.
Method 1: Using the Transpose Function
The TRANSPOSE function is a built-in Excel function that allows you to convert rows to columns and vice versa.
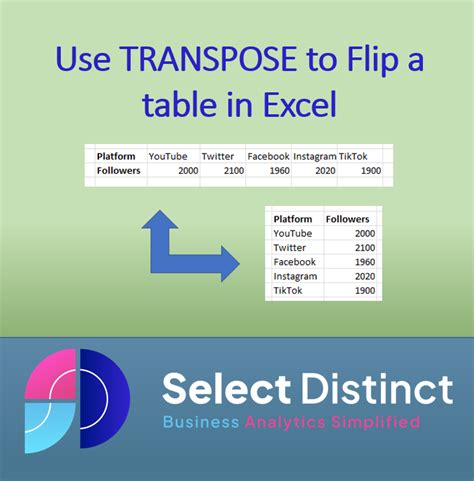
To use the TRANSPOSE function, follow these steps:
- Select the cell where you want to display the transposed data.
- Type
=TRANSPOSE(and select the range of cells you want to transpose. - Close the parenthesis and press Enter.
Method 2: Using the Paste Special Feature
Another way to convert rows to columns is by using the Paste Special feature.
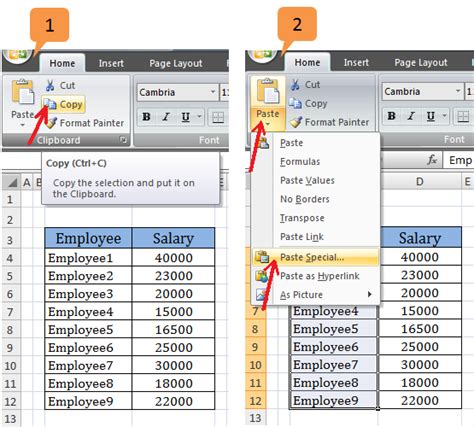
To use the Paste Special feature, follow these steps:
- Select the range of cells you want to transpose.
- Right-click on the selected range and choose Copy.
- Select the cell where you want to display the transposed data.
- Right-click on the selected cell and choose Paste Special.
- In the Paste Special dialog box, select Transpose and click OK.
Method 3: Using Power Query
Power Query is a powerful data analysis tool in Excel that allows you to manipulate and transform data.
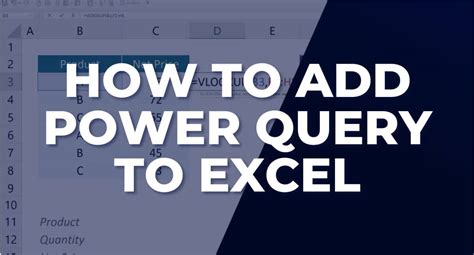
To use Power Query to convert rows to columns, follow these steps:
- Select the range of cells you want to transpose.
- Go to the Data tab and click on From Table/Range.
- In the Power Query Editor, click on the Transform tab and select Transpose.
- Click on Load & Close to load the transposed data into your worksheet.
Method 4: Using VBA Macro
If you're comfortable with coding, you can use VBA macros to convert rows to columns.
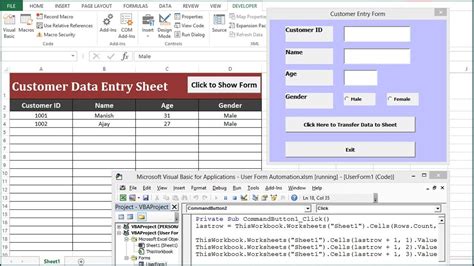
To use a VBA macro to convert rows to columns, follow these steps:
- Open the Visual Basic Editor by pressing Alt + F11.
- In the Editor, click on Insert > Module to create a new module.
- Paste the following code into the module:
Sub TransposeRowsToColumns() Range("A1:B2").Copy Range("C1").PasteSpecial Transpose:=True Application.CutCopyMode = False End Sub - Replace the range
A1:B2with the range of cells you want to transpose. - Click on Run to run the macro.
Method 5: Using Formulas
Finally, you can use formulas to convert rows to columns.

To use formulas to convert rows to columns, follow these steps:
- Select the cell where you want to display the first value of the transposed data.
- Type
=INDEX(A1:B2,1,1)and press Enter. - Drag the formula down to fill the rest of the cells.
Note that this method assumes that the data is in the range A1:B2. You'll need to adjust the formula to match your data range.
Gallery of Excel Row to Column Conversion
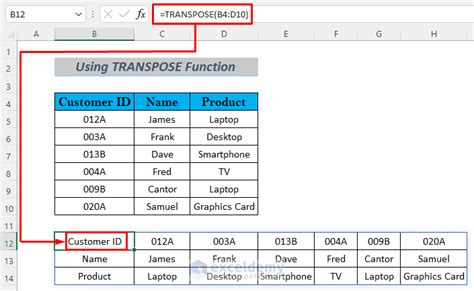
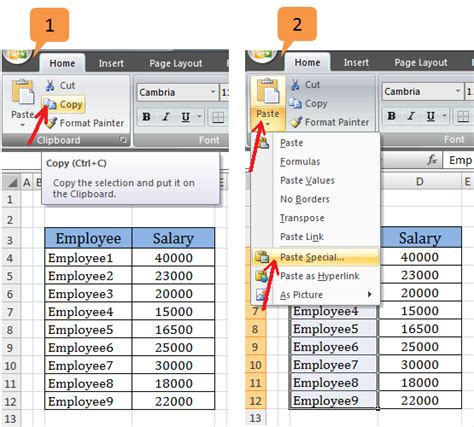
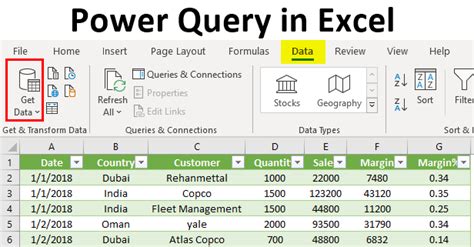
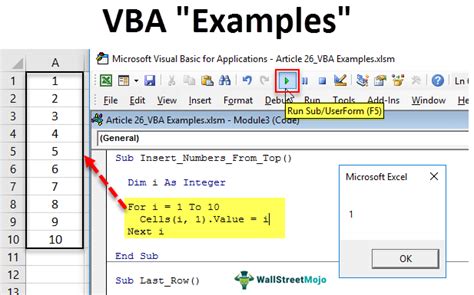
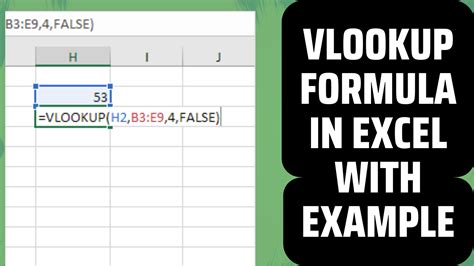
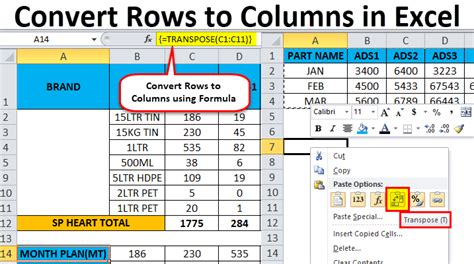
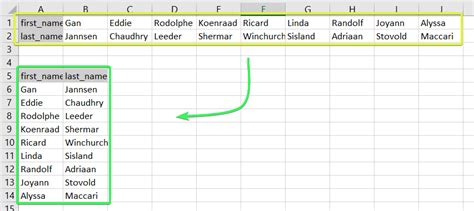
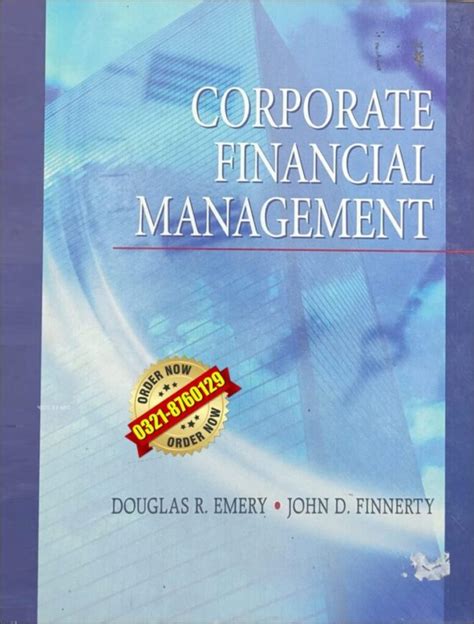
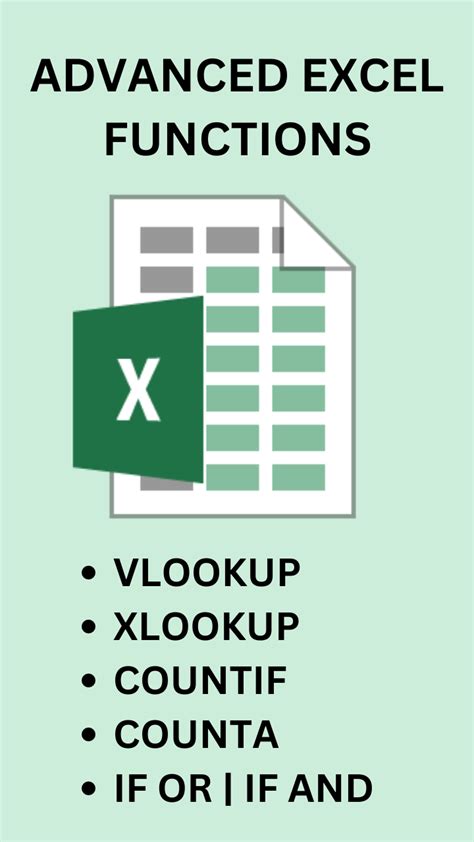
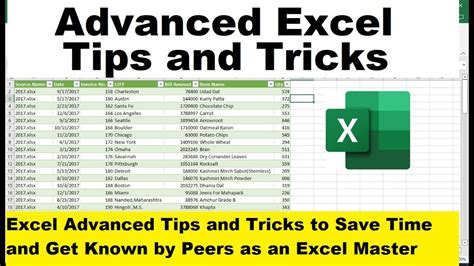
We hope this article has helped you learn how to convert rows to columns in Excel. Whether you're a beginner or an advanced user, these methods will help you to better organize and analyze your data. Do you have any favorite methods for converting rows to columns in Excel? Share your tips and tricks in the comments below!
