Converting a.sav file to an Excel file can be a bit of a challenge, but don't worry, we've got you covered. In this article, we'll walk you through the easy steps to convert a.sav file to an Excel file.
What is a.sav file?
A.sav file is a file format used by various applications, including statistical software such as SPSS, SAS, and R. These files typically contain data, including variables, observations, and other relevant information. However,.sav files are not easily readable by most applications, which is why converting them to a more accessible format like Excel is often necessary.
Why convert to Excel?
Excel is a widely used spreadsheet software that offers a range of benefits, including ease of use, flexibility, and compatibility. By converting your.sav file to an Excel file, you can take advantage of these benefits and make your data more accessible and easier to work with.
Step-by-Step Guide to Converting.sav to Excel
Converting a.sav file to an Excel file is a relatively straightforward process. Here are the easy steps to follow:
Step 1: Open Your.sav File
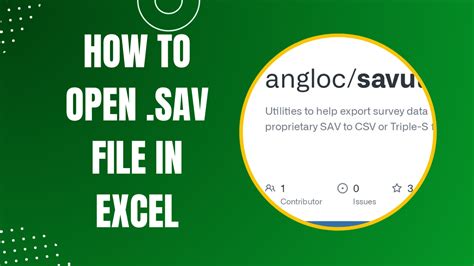
To start, you'll need to open your.sav file using a compatible application such as SPSS, SAS, or R. If you don't have any of these applications installed, you can also use a free alternative like PSPP.
Using SPSS
If you're using SPSS, follow these steps:
- Open SPSS and select "File" > "Open" > "Data"
- Navigate to the location of your.sav file and select it
- Click "Open" to open the file in SPSS
Using SAS
If you're using SAS, follow these steps:
- Open SAS and select "File" > "Open" > "Data"
- Navigate to the location of your.sav file and select it
- Click "Open" to open the file in SAS
Step 2: Export Your Data
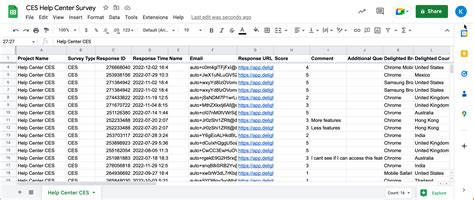
Once you've opened your.sav file, you'll need to export your data to a format that can be read by Excel. Here's how:
- In SPSS, select "File" > "Save As" and choose "Excel" as the file type
- In SAS, select "File" > "Export" and choose "Excel" as the file type
Export Options
When exporting your data, you may be prompted to choose from various options, such as:
- File type: Choose "Excel" or "CSV" (Comma Separated Values)
- File name: Choose a name for your exported file
- Location: Choose a location to save your exported file
Step 3: Open Your Exported File in Excel

Once you've exported your data, you can open it in Excel. Here's how:
- Open Excel and select "File" > "Open"
- Navigate to the location of your exported file and select it
- Click "Open" to open the file in Excel
Tips and Variations
Here are a few tips and variations to keep in mind:
- If you're having trouble opening your exported file in Excel, try saving it as a CSV file instead.
- If you're using a Mac, you may need to use a different application, such as Numbers, to open your exported file.
- If you're working with large datasets, you may need to use a more advanced data analysis software, such as Python or R.
Gallery of Converting.sav to Excel
Converting.sav to Excel Image Gallery
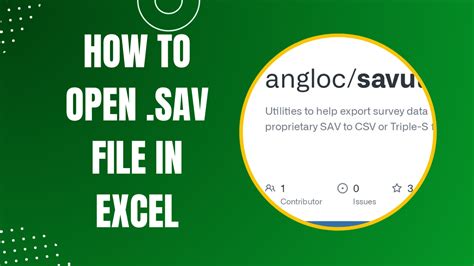
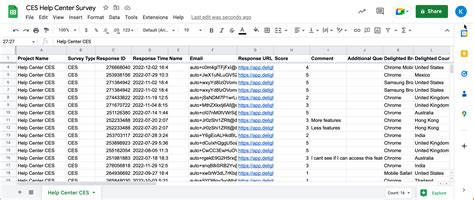

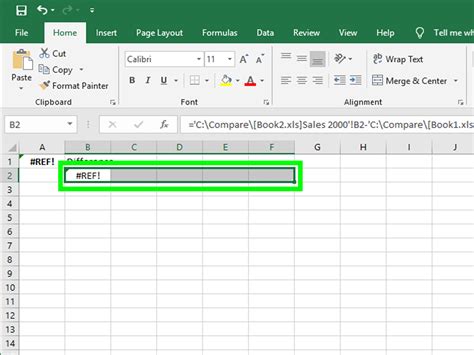
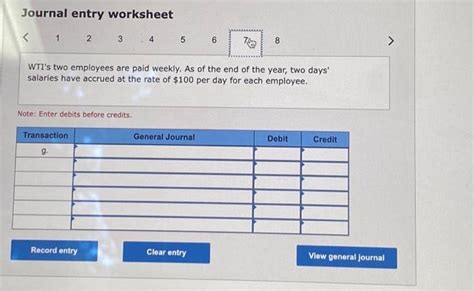
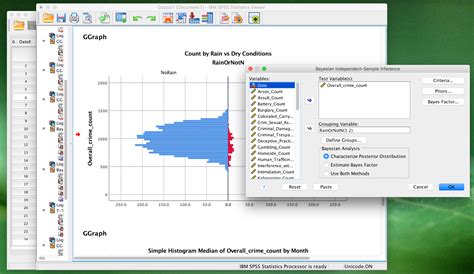
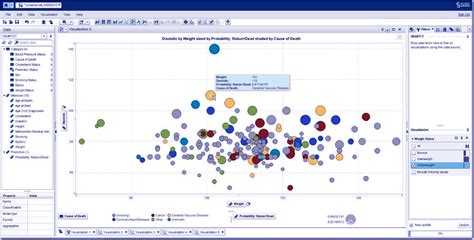
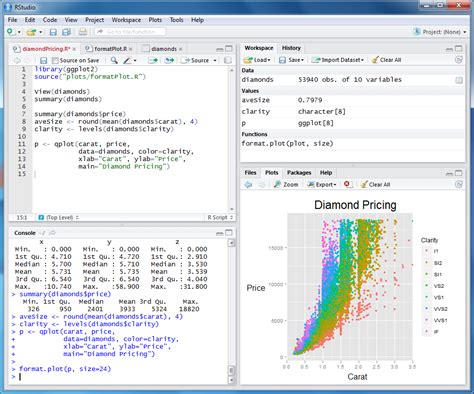


Final Thoughts
Converting a.sav file to an Excel file is a relatively straightforward process that can be completed in just a few steps. By following the steps outlined in this article, you can easily convert your.sav file to an Excel file and take advantage of the many benefits that Excel has to offer.
We hope this article has been helpful in guiding you through the process of converting a.sav file to an Excel file. If you have any questions or need further assistance, please don't hesitate to ask. Happy converting!
