Intro
Unlock the power of Excel with 5 easy ways to convert state abbreviations to full names. Master the art of data transformation and formatting with VLOOKUP, INDEX-MATCH, Power Query, and more. Simplify your data analysis and reporting with these expert-approved techniques for converting state codes to names in Excel.
Converting state abbreviations to names in Excel can be a tedious task, especially when dealing with large datasets. However, there are several ways to accomplish this task efficiently. In this article, we will explore five different methods to convert state abbreviations to names in Excel.
The Importance of Converting State Abbreviations
Before we dive into the methods, let's understand why converting state abbreviations to names is important. State abbreviations are often used in datasets to save space and improve data entry efficiency. However, in many cases, it's necessary to display the full state name for better readability and understanding. For example, in data visualization, using full state names can make charts and maps more intuitive.
Method 1: Using VLOOKUP Function
One of the most common methods to convert state abbreviations to names is by using the VLOOKUP function in Excel. This function allows you to search for a value in a table and return a corresponding value from another column.
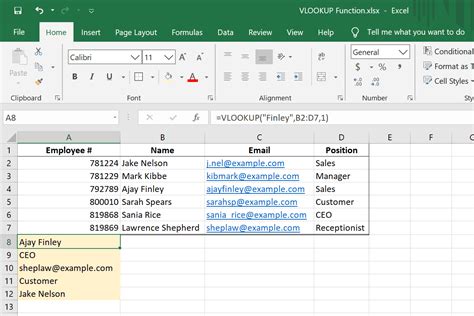
To use the VLOOKUP function, you need to create a table with state abbreviations in one column and corresponding state names in another column. Then, you can use the VLOOKUP function to search for the state abbreviation and return the state name.
For example, if your state abbreviation is in cell A2, and your lookup table is in range B:C, you can use the following formula:
=VLOOKUP(A2, B:C, 2, FALSE)
This formula searches for the value in cell A2 in the first column of the lookup table (B:C) and returns the corresponding value in the second column.
Method 2: Using INDEX-MATCH Function
Another method to convert state abbreviations to names is by using the INDEX-MATCH function combination in Excel. This method is more flexible and powerful than the VLOOKUP function.
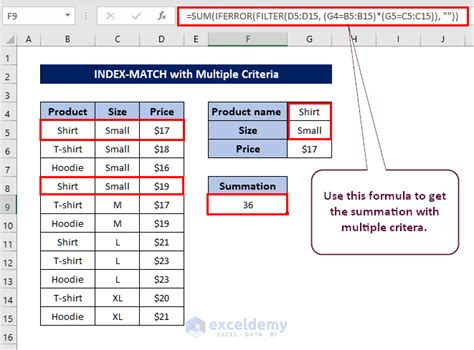
To use the INDEX-MATCH function combination, you need to create a table with state abbreviations in one column and corresponding state names in another column. Then, you can use the INDEX-MATCH function to search for the state abbreviation and return the state name.
For example, if your state abbreviation is in cell A2, and your lookup table is in range B:C, you can use the following formula:
=INDEX(C:C, MATCH(A2, B:B, 0))
This formula searches for the value in cell A2 in the first column of the lookup table (B:B) and returns the corresponding value in the second column (C:C).
Method 3: Using Power Query
Power Query is a powerful data manipulation tool in Excel that allows you to import, transform, and load data from various sources. You can use Power Query to convert state abbreviations to names by creating a custom function.

To use Power Query, you need to create a new query by going to the "Data" tab and clicking on "From Other Sources" > "Blank Query". Then, you can create a custom function to convert state abbreviations to names.
For example, you can create a function like this:
= Table.TransformColumns(#"Previous Step", {"State", each if [State] = "CA" then "California" else if [State] = "NY" then "New York" else null})
This function converts state abbreviations to names by using a series of IF statements.
Method 4: Using Excel Tables
Another method to convert state abbreviations to names is by using Excel tables. You can create a table with state abbreviations in one column and corresponding state names in another column. Then, you can use the table to convert state abbreviations to names.
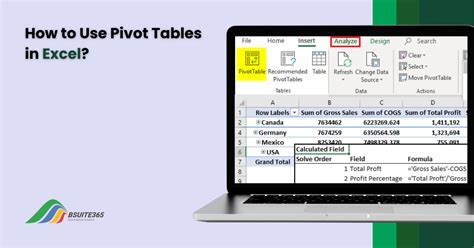
To use Excel tables, you need to create a table with state abbreviations in one column and corresponding state names in another column. Then, you can use the table to convert state abbreviations to names.
For example, if your state abbreviation is in cell A2, and your table is in range B:C, you can use the following formula:
=LOOKUP(A2, B:C)
This formula searches for the value in cell A2 in the first column of the table (B:C) and returns the corresponding value in the second column.
Method 5: Using Add-ins
Finally, you can use add-ins to convert state abbreviations to names in Excel. There are several add-ins available that can perform this task, such as the "State Abbreviation to Name" add-in.

To use add-ins, you need to install the add-in and then use the add-in's function to convert state abbreviations to names.
For example, if you install the "State Abbreviation to Name" add-in, you can use the following formula:
=STATE_TO_NAME(A2)
This formula converts the state abbreviation in cell A2 to a state name.
Gallery of State Abbreviation to Name Conversions
State Abbreviation to Name Conversions
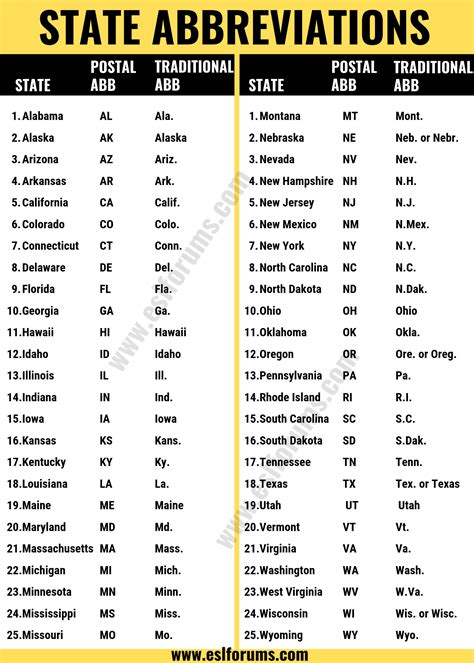
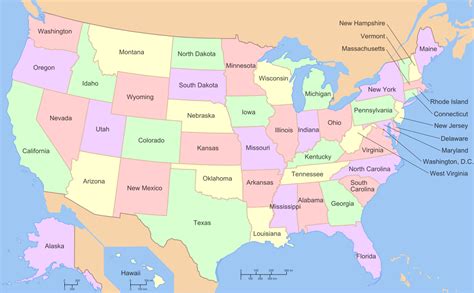
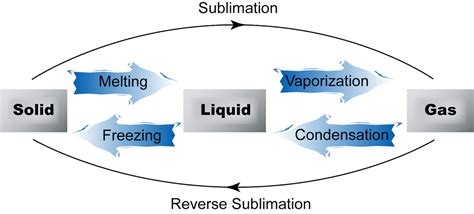

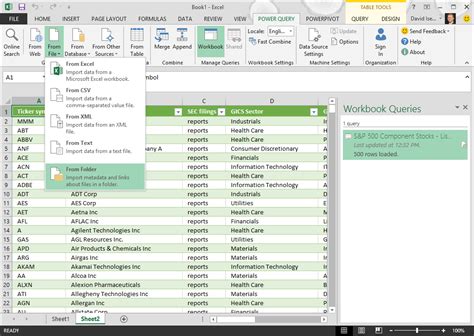
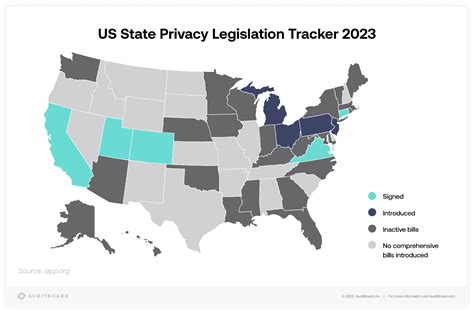
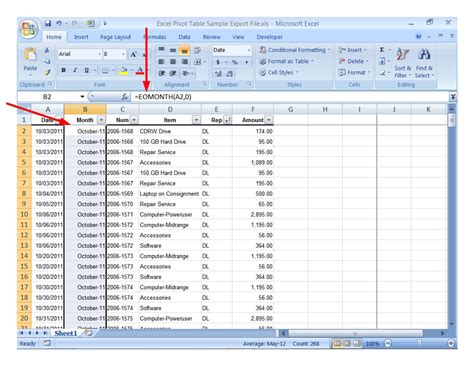
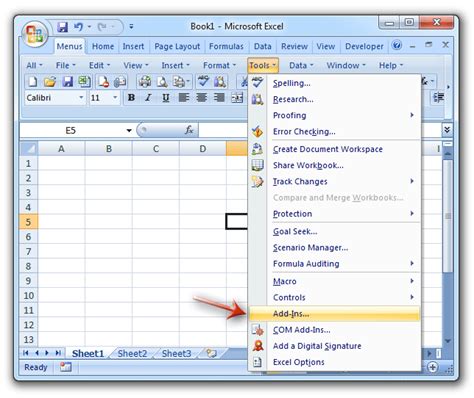
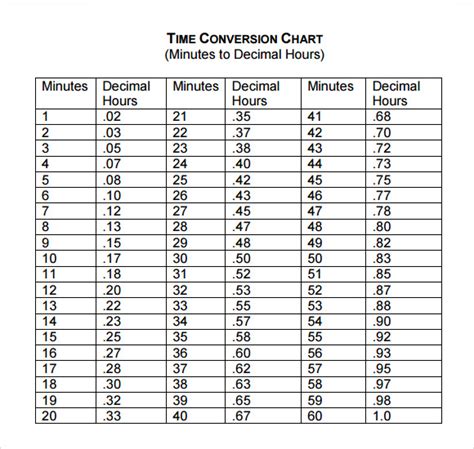
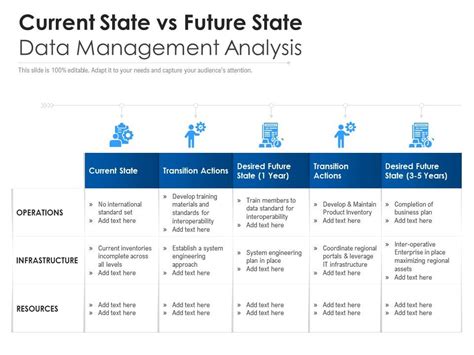
Conclusion
Converting state abbreviations to names in Excel can be a challenging task, but there are several methods to accomplish this task efficiently. In this article, we explored five different methods, including using VLOOKUP function, INDEX-MATCH function combination, Power Query, Excel tables, and add-ins. Each method has its own advantages and disadvantages, and the choice of method depends on the specific requirements of your project. We hope this article has helped you to learn more about converting state abbreviations to names in Excel.
What's your favorite method to convert state abbreviations to names in Excel? Share your thoughts in the comments below!
