Managing multiple time zones can be a daunting task, especially when working with data in Excel. Whether you're a business professional, a traveler, or simply someone who needs to coordinate with people across different regions, converting time zones in Excel is an essential skill to master. In this article, we'll explore five ways to convert time zones in Excel, making it easier for you to work with dates and times across different regions.
Understanding Time Zones in Excel
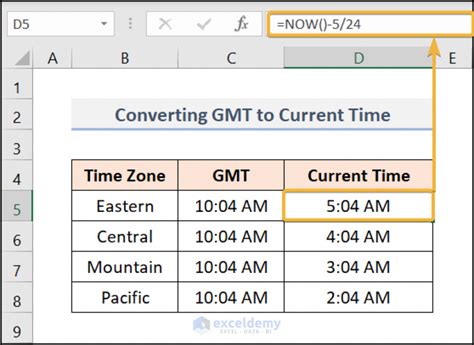
Before we dive into the methods, it's essential to understand how Excel handles time zones. By default, Excel uses the system time zone settings of your computer. However, when working with data from different time zones, you need to adjust the settings accordingly. Excel provides several ways to convert time zones, and we'll cover five of the most effective methods.
Method 1: Using the TIMEZONE Function
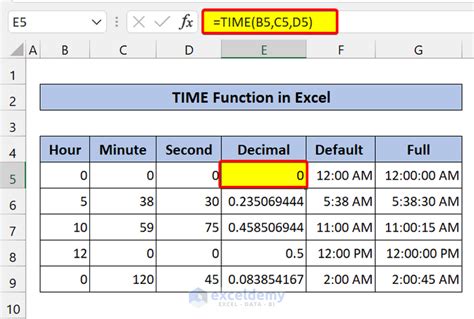
The TIMEZONE function is a built-in Excel function that allows you to convert a date and time from one time zone to another. The syntax for the function is:
=TIMEZONE(time_zone, date_time)
Where time_zone is the time zone you want to convert to, and date_time is the date and time you want to convert.
For example, if you want to convert a date and time from Pacific Standard Time (PST) to Eastern Standard Time (EST), you would use the following formula:
=TIMEZONE("EST", A1)
Assuming the date and time in cell A1 is in PST.
Method 2: Using the Offset Function
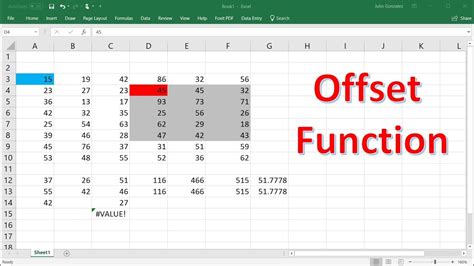
The OFFSET function is another useful function in Excel that allows you to convert time zones by adding or subtracting a specific number of hours. The syntax for the function is:
=OFFSET(date_time, hours, minutes)
Where date_time is the date and time you want to convert, and hours and minutes are the offset values.
For example, if you want to convert a date and time from PST to EST, you would use the following formula:
=OFFSET(A1, 3, 0)
Assuming the date and time in cell A1 is in PST. This formula adds 3 hours to the date and time, effectively converting it to EST.
Method 3: Using Power Query
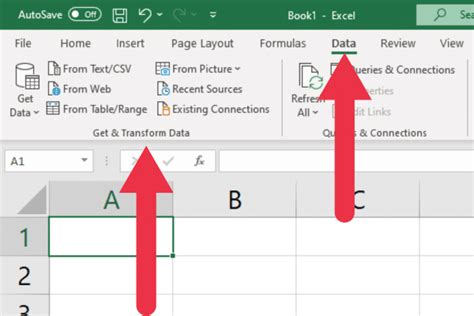
Power Query is a powerful tool in Excel that allows you to manipulate and transform data. You can use Power Query to convert time zones by adding a custom column with a formula that converts the date and time to the desired time zone.
To use Power Query, follow these steps:
- Select the data range that contains the date and time values.
- Go to the "Data" tab in the ribbon and click on "From Table/Range".
- In the Power Query editor, click on "Add Column" and select "Custom Column".
- In the formula bar, enter the following formula:
= DateTime.From( DateTime.AddHours([Date Time], 3))
Assuming you want to convert the date and time to EST.
- Click "OK" to apply the formula.
Method 4: Using VBA Macros
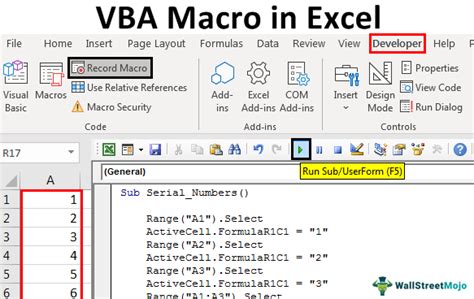
VBA macros are a powerful way to automate tasks in Excel. You can use VBA macros to convert time zones by writing a custom script that converts the date and time to the desired time zone.
To use VBA macros, follow these steps:
- Press "Alt + F11" to open the VBA editor.
- In the VBA editor, click on "Insert" and select "Module".
- In the module window, enter the following code:
Sub ConvertTimeZone()
Dim date_time As Date
date_time = Range("A1").Value
date_time = date_time + #3:00:00#
Range("B1").Value = date_time
End Sub
Assuming you want to convert the date and time in cell A1 to EST.
- Click "Run" to apply the macro.
Method 5: Using Third-Party Add-ins
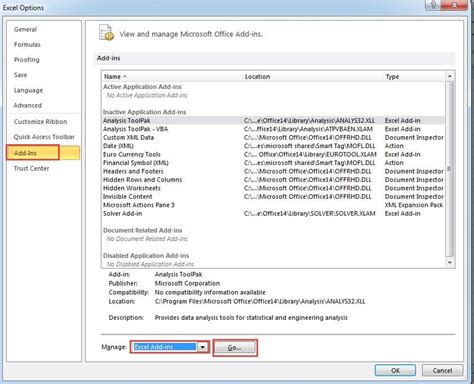
There are several third-party add-ins available that can help you convert time zones in Excel. These add-ins can be downloaded and installed from the internet and provide a range of features and functions to help you work with time zones.
One popular add-in is the "Time Zone Converter" add-in, which provides a range of functions and formulas to help you convert time zones.
To use a third-party add-in, follow these steps:
- Download and install the add-in from the internet.
- Follow the instructions provided with the add-in to activate it in Excel.
- Use the functions and formulas provided with the add-in to convert time zones.
Time Zone Conversion Image Gallery
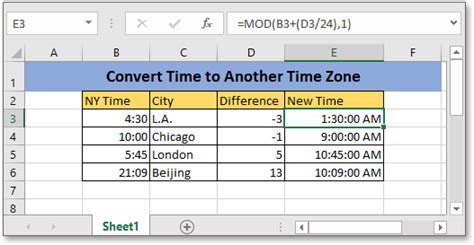
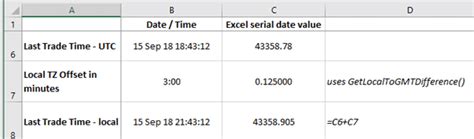
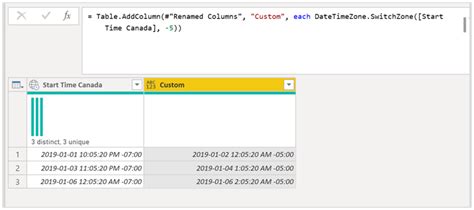

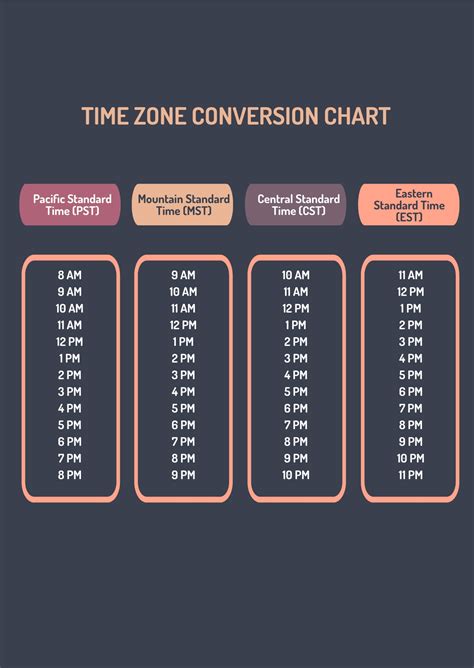
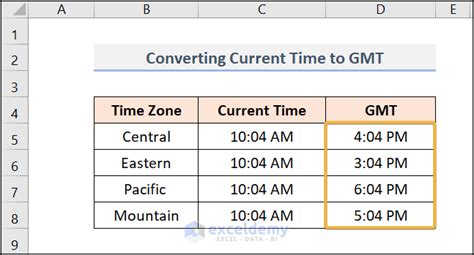
We hope this article has provided you with the knowledge and skills to convert time zones in Excel. Whether you're using the TIMEZONE function, OFFSET function, Power Query, VBA macros, or third-party add-ins, you can easily convert time zones and work with data from different regions. Remember to explore the different methods and find the one that works best for you.
We'd love to hear from you! Share your experiences and tips for converting time zones in Excel in the comments below. Don't forget to like and share this article with your friends and colleagues who may find it useful.
