Intro
Effortlessly convert txt to Excel in 5 easy steps. Learn how to import text files into Excel with our simple guide, covering data formatting, delimiter options, and spreadsheet optimization. Master text-to-Excel conversion, data import, and spreadsheet setup for seamless data analysis and management.
Converting text files to Excel spreadsheets is a common task for individuals who work with data. Whether you're a student, researcher, or business professional, being able to easily convert text files to Excel can save you a significant amount of time and effort. In this article, we'll show you how to convert a text file to Excel in 5 easy steps.
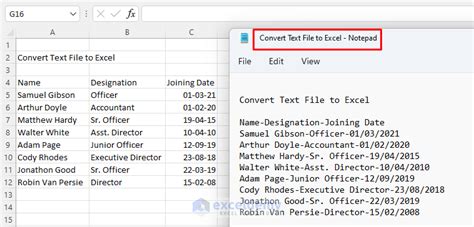
Why Convert Text Files to Excel?
Before we dive into the steps, let's quickly discuss why converting text files to Excel is useful. Text files are plain text files that contain data, but they're not very versatile. Excel spreadsheets, on the other hand, offer a wide range of features that make it easy to manipulate and analyze data. By converting a text file to Excel, you can:
- Easily sort and filter data
- Perform calculations and create formulas
- Create charts and graphs to visualize data
- Use conditional formatting to highlight important information
- Collaborate with others in real-time
Step 1: Open Excel and Create a New Workbook
The first step is to open Excel and create a new workbook. To do this, follow these steps:
- Open Excel on your computer
- Click on the "File" tab in the top left corner
- Select "New" from the drop-down menu
- Choose "Blank Workbook" from the available templates
- Click "Create" to create a new workbook
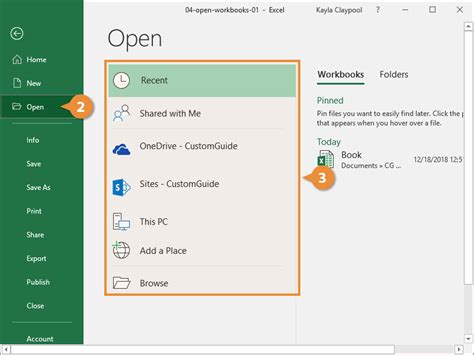
Step 2: Open the Text File
Next, you need to open the text file that you want to convert to Excel. To do this, follow these steps:
- Click on the "Data" tab in the top navigation bar
- Select "From Text" from the "Get & Transform Data" group
- Navigate to the location of your text file and select it
- Click "Open" to open the text file
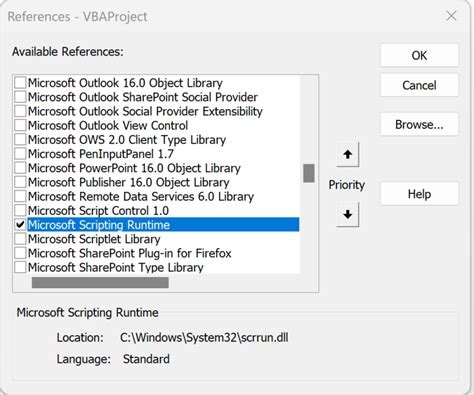
Step 3: Select the Delimiter
When you open the text file, Excel will automatically detect the delimiter that separates the data. However, you may need to select the delimiter manually. To do this, follow these steps:
- Click on the "Data" tab in the top navigation bar
- Select "Text to Columns" from the "Data Tools" group
- Select the delimiter that separates the data (e.g. comma, tab, space)
- Click "Finish" to apply the delimiter
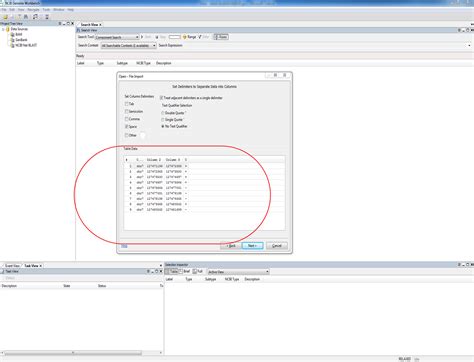
Step 4: Format the Data
Once you've selected the delimiter, you need to format the data. To do this, follow these steps:
- Select the data range that you want to format
- Click on the "Home" tab in the top navigation bar
- Select "Format as Table" from the "Styles" group
- Choose a table style from the available options
- Click "OK" to apply the format
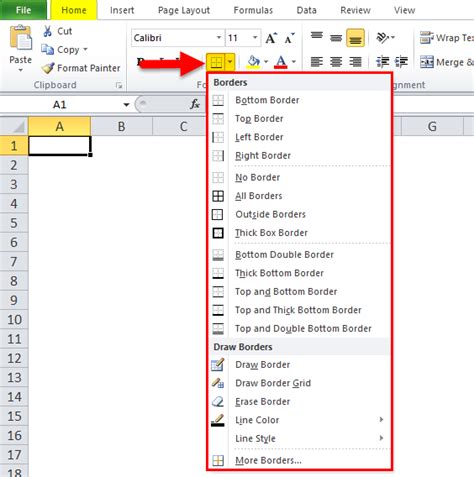
Step 5: Save the Excel File
Finally, you need to save the Excel file. To do this, follow these steps:
- Click on the "File" tab in the top left corner
- Select "Save As" from the drop-down menu
- Choose a location to save the file
- Enter a file name and select "Excel Workbook" as the file type
- Click "Save" to save the file
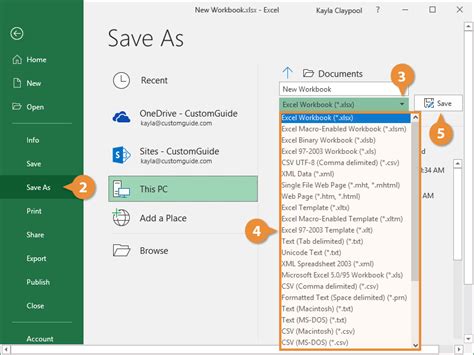
Gallery of Converting Text Files to Excel
Converting Text Files to Excel Image Gallery
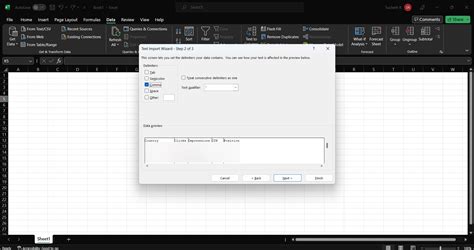
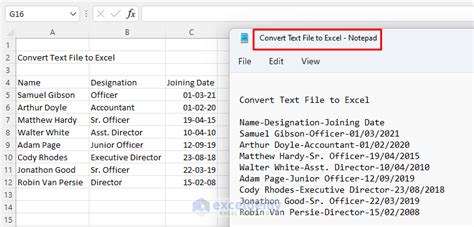
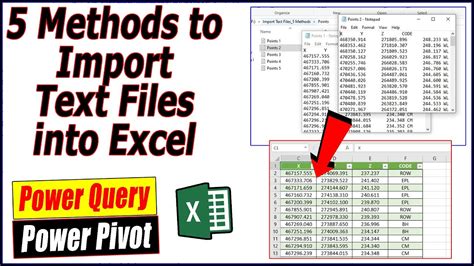
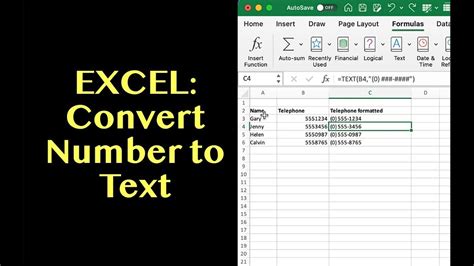
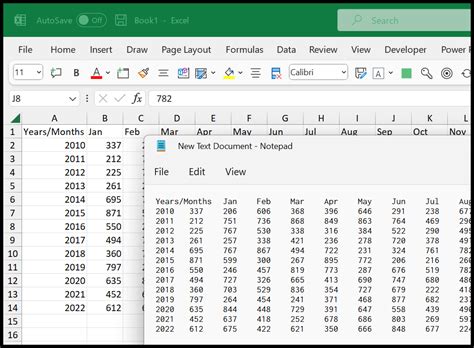
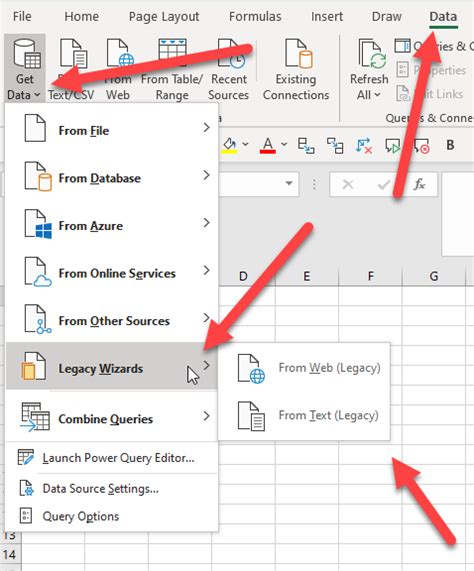
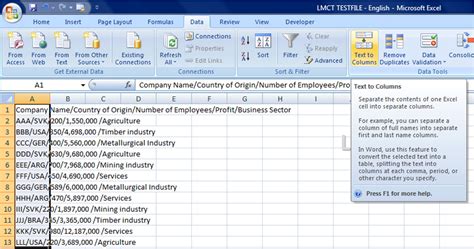
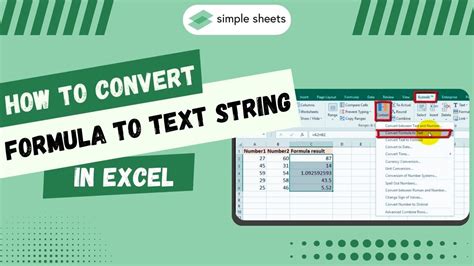
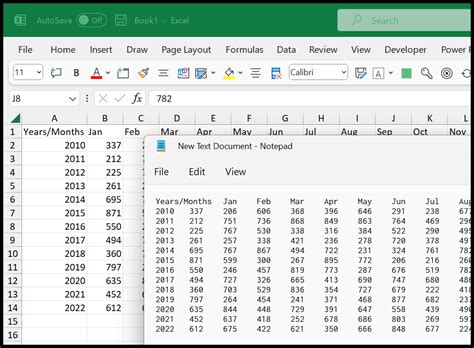
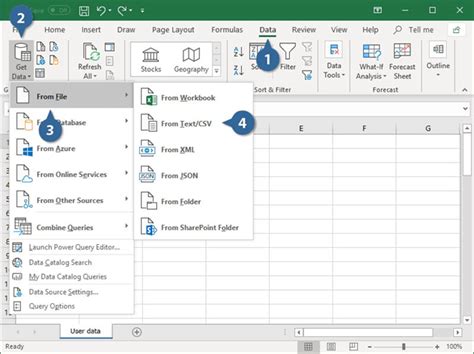
By following these 5 easy steps, you can convert a text file to Excel in no time. Whether you're working with a small dataset or a large one, Excel offers a wide range of features that make it easy to manipulate and analyze data. So next time you need to convert a text file to Excel, remember to follow these steps and take advantage of all that Excel has to offer.
We hope this article has been helpful in showing you how to convert a text file to Excel. If you have any questions or need further assistance, please don't hesitate to ask.
