Microsoft Excel is a powerful spreadsheet software that allows users to store, organize, and analyze data. One of the essential tasks in Excel is copying folders, which can be a bit tricky, especially for beginners. In this article, we will explore five ways to copy a folder in Excel.
Excel folders are used to organize worksheets, making it easier to manage large workbooks. Copying folders can be useful when you want to duplicate a set of worksheets or create a backup of your data. Let's dive into the five methods to copy a folder in Excel.
Method 1: Using the "Copy" and "Paste" Commands
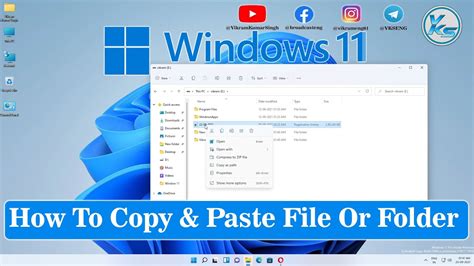
The most straightforward method to copy a folder in Excel is by using the "Copy" and "Paste" commands. To do this:
- Select the folder you want to copy by clicking on the folder tab.
- Right-click on the selected folder and choose "Copy" (or use the keyboard shortcut Ctrl+C).
- Right-click on the location where you want to paste the folder and choose "Paste" (or use the keyboard shortcut Ctrl+V).
This method is simple, but it has some limitations. When you copy a folder using this method, Excel creates a new folder with the same name as the original folder, but with a "(2)" suffix. If you want to keep the original folder name, you need to rename the copied folder.
Method 1 Limitations
- The copied folder will have a different name than the original folder.
- The method does not preserve the original folder structure.
Method 2: Using the "Duplicate" Feature
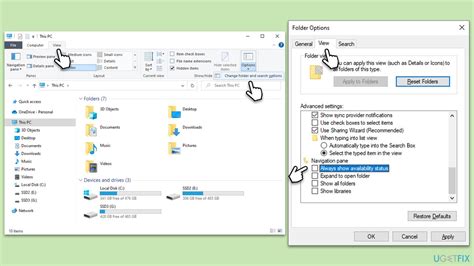
Excel 2013 and later versions have a built-in "Duplicate" feature that allows you to copy folders more efficiently. To use this method:
- Select the folder you want to copy by clicking on the folder tab.
- Go to the "Home" tab in the ribbon.
- Click on the "Cells" group and select "Duplicate" from the dropdown menu.
This method creates a new folder with the same name as the original folder, but it preserves the original folder structure.
Method 2 Limitations
- The method is only available in Excel 2013 and later versions.
- The copied folder will have the same name as the original folder.
Method 3: Using VBA Macro
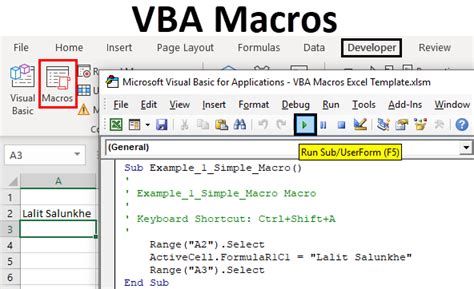
If you are comfortable with VBA programming, you can create a macro to copy folders in Excel. Here's an example code:
Sub CopyFolder()
Dim sourceFolder As String
Dim destinationFolder As String
sourceFolder = InputBox("Enter the source folder name")
destinationFolder = InputBox("Enter the destination folder name")
Dim sourceWorkbook As Workbook
Set sourceWorkbook = Workbooks.Open(sourceFolder)
Dim destinationWorkbook As Workbook
Set destinationWorkbook = Workbooks.Add
sourceWorkbook.Worksheets.Copy Before:=destinationWorkbook.Worksheets(1)
sourceWorkbook.Close False
destinationWorkbook.SaveAs destinationFolder
End Sub
To use this method:
- Open the Visual Basic Editor by pressing Alt+F11 or navigating to Developer > Visual Basic.
- Create a new module by clicking Insert > Module.
- Paste the code into the module.
- Run the macro by clicking Run > Run Sub/UserForm or pressing F5.
This method provides more flexibility than the previous methods, but it requires VBA programming knowledge.
Method 3 Limitations
- The method requires VBA programming knowledge.
- The macro may not work if the folder structure is complex.
Method 4: Using Excel Add-ins
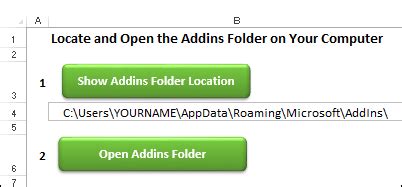
There are several Excel add-ins available that can help you copy folders more efficiently. Some popular add-ins include:
- ASAP Utilities: This add-in provides a range of tools, including a folder copying feature.
- Excel-Tool: This add-in offers a folder copying feature, as well as other tools.
To use an add-in:
- Download and install the add-in from the provider's website.
- Follow the add-in's instructions to copy folders.
Add-ins can provide more features and flexibility than built-in Excel methods, but they may require a subscription or one-time payment.
Method 4 Limitations
- The method requires purchasing or subscribing to an add-in.
- The add-in may not be compatible with all Excel versions.
Method 5: Using Excel Power Query
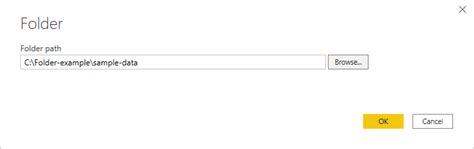
Excel Power Query is a powerful tool that allows you to manipulate and transform data. You can use Power Query to copy folders by creating a new query that references the original folder. To use this method:
- Go to the "Data" tab in the ribbon.
- Click on "New Query" and select "From Other Sources" > "From Microsoft Query".
- Create a new query that references the original folder.
- Use the "Duplicate" feature to copy the query.
This method is more complex than the previous methods, but it provides more flexibility and power.
Method 5 Limitations
- The method requires knowledge of Power Query.
- The method may not preserve the original folder structure.
Excel Folder Copying Methods Gallery
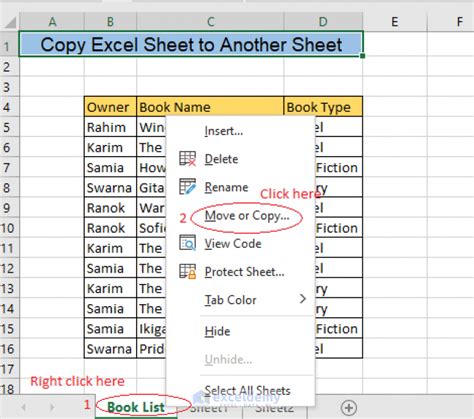
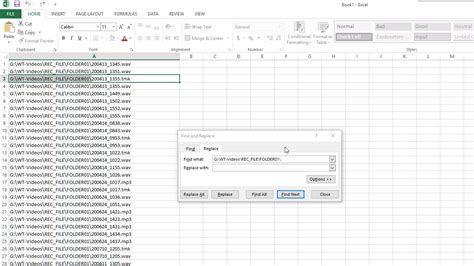
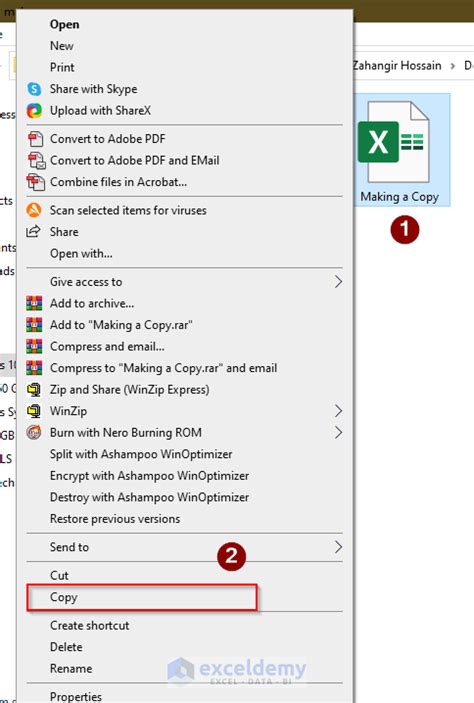
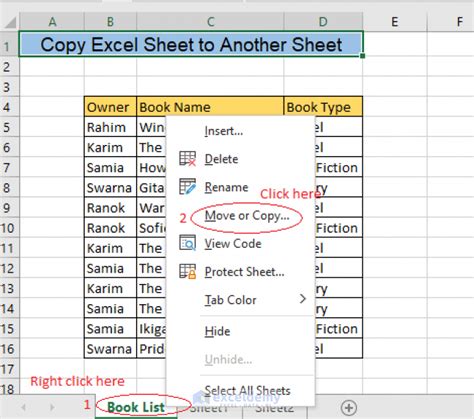
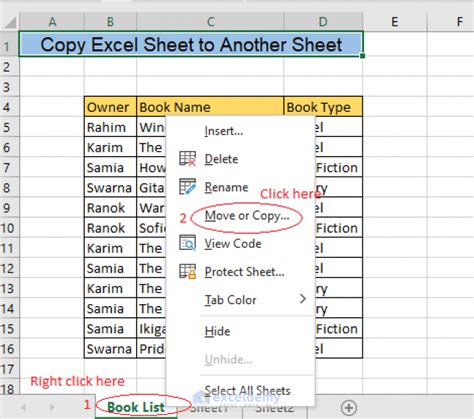
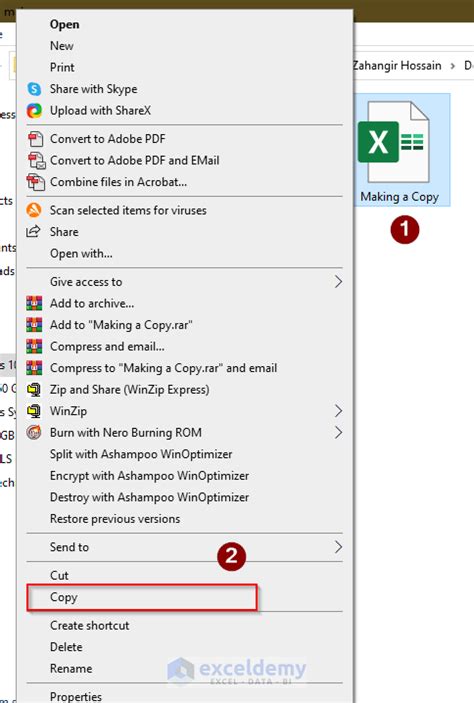
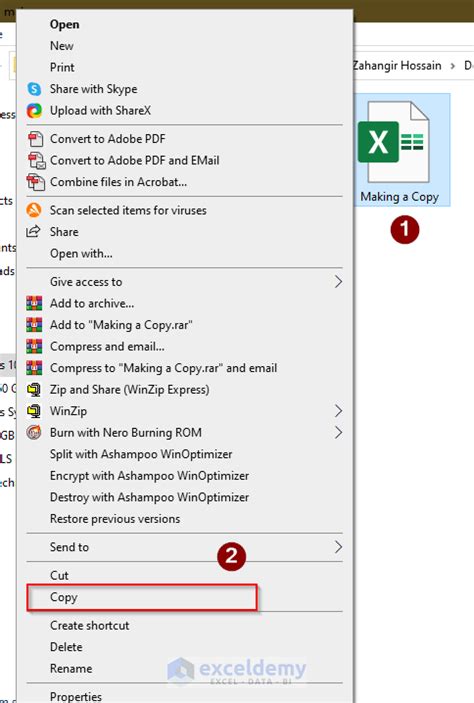
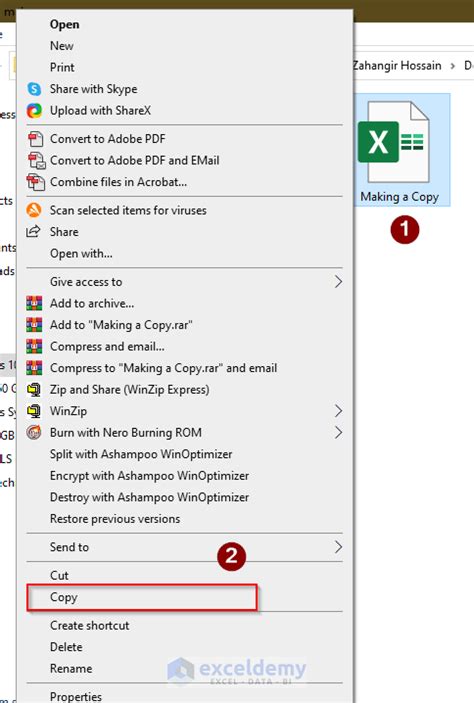
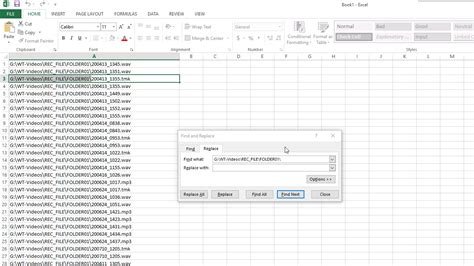
In conclusion, there are five ways to copy a folder in Excel, each with its own strengths and limitations. The best method for you will depend on your specific needs and preferences. Whether you use the "Copy" and "Paste" commands, the "Duplicate" feature, VBA macro, Excel add-ins, or Excel Power Query, you can efficiently copy folders in Excel.
