Unlocking the Secrets of Protected Excel Sheets
Microsoft Excel is a powerful tool for data analysis and management, but sometimes, users may encounter protected sheets that limit their access to the data. Whether you're trying to copy a formula, format, or data from a protected sheet, it can be frustrating to find that you're locked out. In this article, we'll explore five ways to copy a protected Excel sheet, so you can unlock the secrets of these restricted workbooks.
Understanding Protected Excel Sheets
Before we dive into the methods for copying protected Excel sheets, let's quickly understand why sheets are protected in the first place. Protection is usually applied to prevent users from accidentally or intentionally modifying sensitive data or formulas. This can be especially important in business or financial settings where data accuracy and security are paramount.
Method 1: Using the "Unprotect Sheet" Option
The first method for copying a protected Excel sheet is to try to unprotect the sheet using the built-in Excel feature. To do this:

- Go to the "Review" tab in the Excel ribbon.
- Click on the "Unprotect Sheet" button.
- Enter the password, if prompted.
- Once the sheet is unprotected, you can copy the data, formulas, or formats as needed.
Method 2: Using VBA Macro
If the "Unprotect Sheet" option doesn't work, or if you don't know the password, you can try using a VBA macro to copy the protected sheet. To do this:
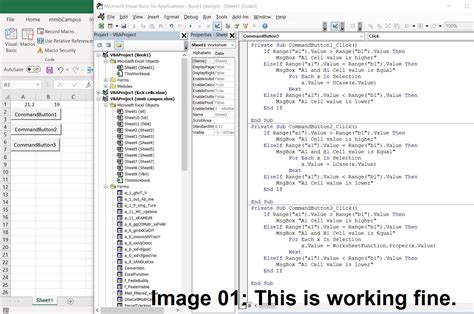
- Press "Alt + F11" to open the VBA editor.
- In the VBA editor, go to "Insert" > "Module" to insert a new module.
- Paste the following code into the module:
Sub CopyProtectedSheet()
Dim ws As Worksheet
Set ws = ThisWorkbook.Worksheets("Sheet1") 'Change to the protected sheet name
ws.Unprotect "password" 'Change to the password, if known
ws.Copy
ThisWorkbook.Worksheets.Add.Name = "CopiedSheet"
ThisWorkbook.Worksheets("CopiedSheet").Paste
End Sub
- Replace "Sheet1" with the name of the protected sheet, and "password" with the actual password, if known.
- Run the macro by pressing "F5" or clicking "Run" in the VBA editor.
Method 3: Using Excel's "Open and Repair" Feature
Another method for copying a protected Excel sheet is to use the "Open and Repair" feature. To do this:
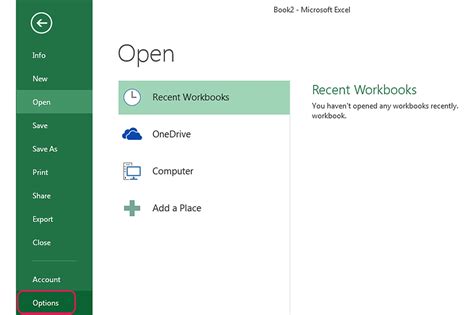
- Go to the "Data" tab in the Excel ribbon.
- Click on "From Other Sources" > "From Microsoft Query".
- Select the protected workbook and click "Open".
- In the "Query" window, click "File" > "Options" > "Unprotect Workbook".
- Enter the password, if prompted.
- Once the workbook is unprotected, you can copy the data, formulas, or formats as needed.
Method 4: Using a Third-Party Tool
If the above methods don't work, you can try using a third-party tool to copy the protected Excel sheet. One such tool is "Excel Password Recovery" software. To use this method:
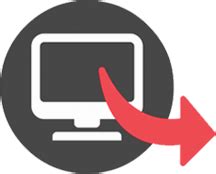
- Download and install the "Excel Password Recovery" software.
- Open the software and select the protected workbook.
- Click "Recover" to recover the password.
- Once the password is recovered, you can use it to unprotect the sheet and copy the data, formulas, or formats as needed.
Method 5: Using Excel's "XML" Feature
The final method for copying a protected Excel sheet is to use the "XML" feature. To do this:
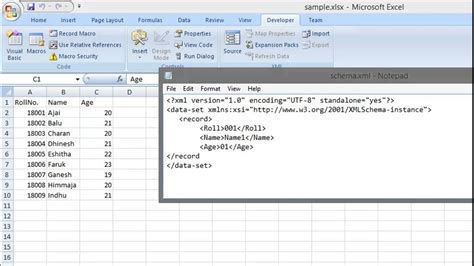
- Go to the "Developer" tab in the Excel ribbon.
- Click on "Source" > "XML Source".
- Select the protected workbook and click "Open".
- In the "XML Source" window, click "File" > "Save As" > "XML File".
- Save the XML file to a new location.
- Open the XML file in a text editor, such as Notepad.
- Copy the data, formulas, or formats from the XML file and paste into a new Excel sheet.
Gallery of Excel Protection Methods
Excel Protection Methods Image Gallery
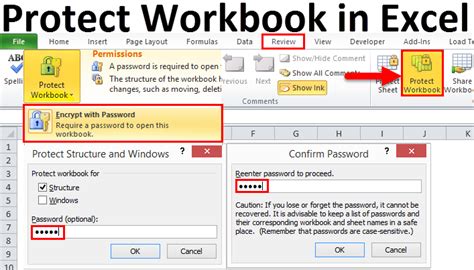
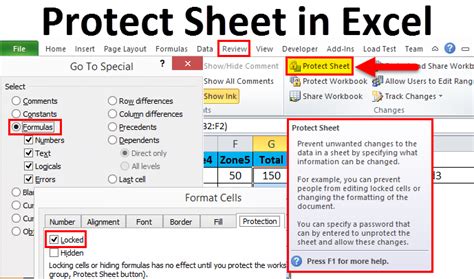
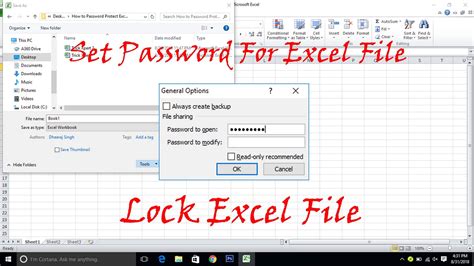
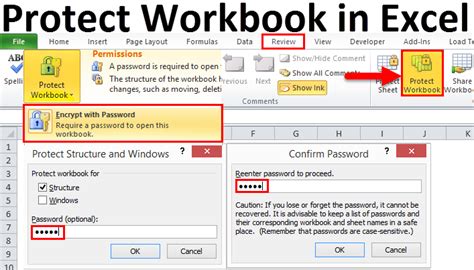
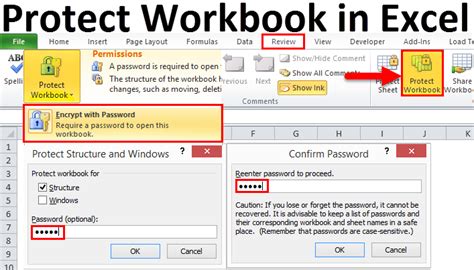
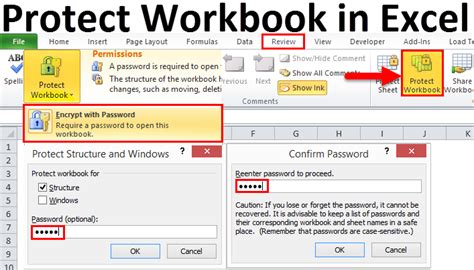
Call to Action
We hope this article has helped you understand the different methods for copying a protected Excel sheet. Whether you're trying to copy data, formulas, or formats, these methods can help you unlock the secrets of restricted workbooks. If you have any questions or need further assistance, please don't hesitate to comment below or share this article with others.
