Intro
Master Excel efficiency with our easy guide on how to copy and insert rows multiple times. Learn the quickest methods to duplicate rows, including shortcuts, formulas, and VBA macros. Boost productivity and streamline your workflow with our expert tips on copying rows in Excel, perfect for data entry, reporting, and more.
The task of copying and inserting rows in Excel can be a daunting one, especially when dealing with large datasets. However, with the right techniques and shortcuts, you can accomplish this task with ease and efficiency. In this article, we will explore the various methods of copying and inserting rows in Excel, including using keyboard shortcuts, formulas, and the "Insert" feature.
The Importance of Copying and Inserting Rows in Excel
Copying and inserting rows in Excel is a fundamental task that is often required in data analysis, reporting, and data manipulation. Whether you need to duplicate a row to create a new entry, insert a new row to add data, or copy a row to use as a template, knowing how to do so efficiently can save you a significant amount of time.
Method 1: Using Keyboard Shortcuts
One of the fastest ways to copy and insert rows in Excel is by using keyboard shortcuts. Here are the steps:
- Select the row you want to copy by clicking on the row number.
- Press "Ctrl+C" to copy the row.
- Select the row below where you want to insert the new row.
- Press "Ctrl+Plus Sign (+)" to insert a new row and automatically copy the formatting and data from the previous row.
Alternatively, you can use the "Ctrl+Shift+>" shortcut to insert a new row and copy the formatting and data from the previous row.
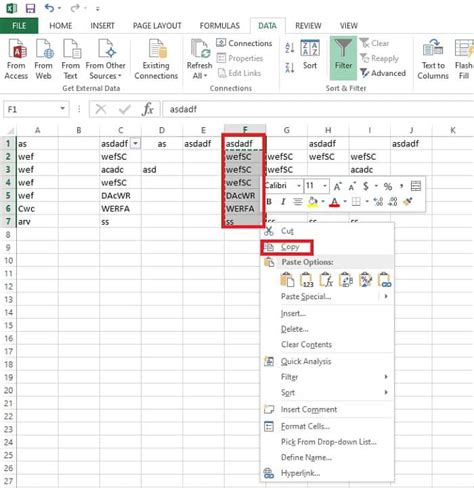
Method 2: Using the "Insert" Feature
Another way to copy and insert rows in Excel is by using the "Insert" feature. Here are the steps:
- Select the row you want to copy by clicking on the row number.
- Go to the "Home" tab in the Excel ribbon.
- Click on the "Insert" button in the "Cells" group.
- Select "Insert Sheet Rows" to insert a new row and automatically copy the formatting and data from the previous row.
Alternatively, you can right-click on the row number and select "Insert" to insert a new row.
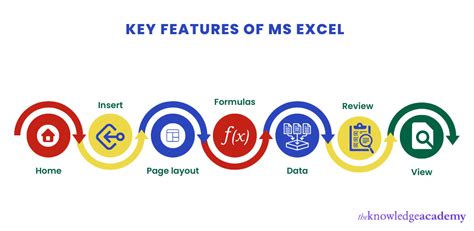
Method 3: Using Formulas
If you need to copy and insert rows in Excel based on a specific condition or criteria, you can use formulas to achieve this. Here are the steps:
- Select the cell where you want to insert the new row.
- Enter the formula
=IF(A1>0, "Insert Row", "")(assuming you want to insert a new row if the value in cell A1 is greater than 0). - Press "Enter" to apply the formula.
- If the condition is true, a new row will be inserted with the same formatting and data as the previous row.
Note that this method requires some knowledge of Excel formulas and may not be suitable for all users.
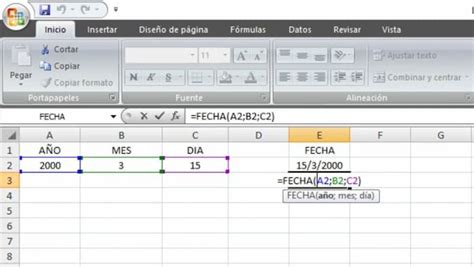
Tips and Tricks
Here are some additional tips and tricks to help you copy and insert rows in Excel more efficiently:
- Use the "Format Painter" tool to quickly copy the formatting from one row to another.
- Use the "Fill Handle" to quickly fill a range of cells with a formula or value.
- Use the "Quick Analysis" tool to quickly analyze and manipulate data.
- Use the "Power Query" tool to quickly manipulate and transform data.
Conclusion
Copying and inserting rows in Excel is a fundamental task that can be accomplished using various methods, including keyboard shortcuts, the "Insert" feature, and formulas. By mastering these techniques, you can save time and improve your productivity when working with data in Excel.
Gallery of Copy and Insert Rows in Excel
Copy and Insert Rows in Excel Image Gallery
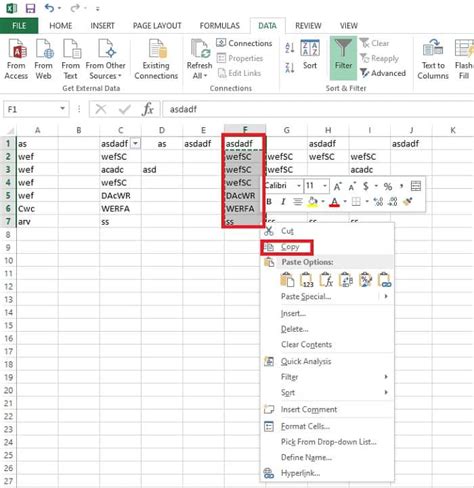
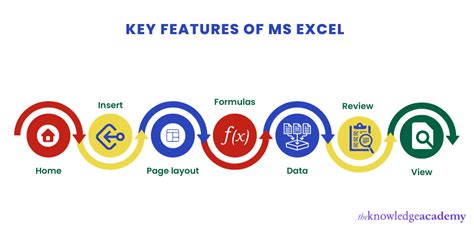
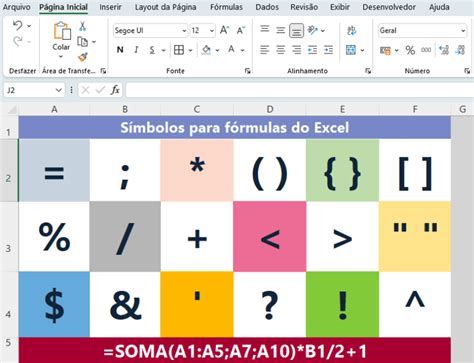
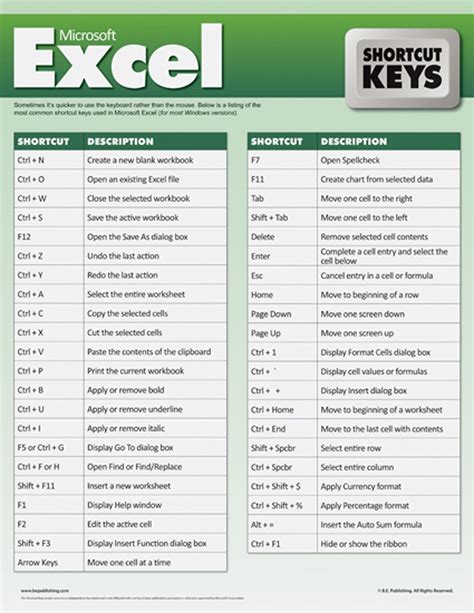
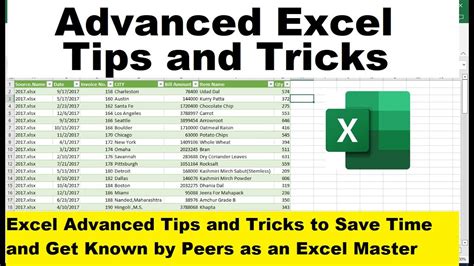
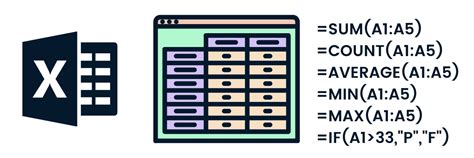
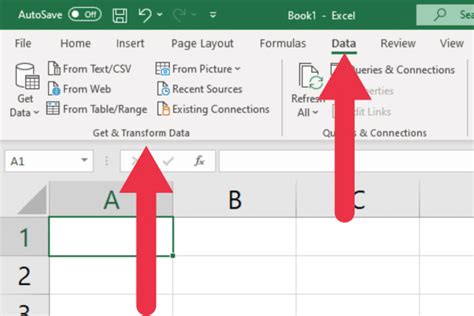
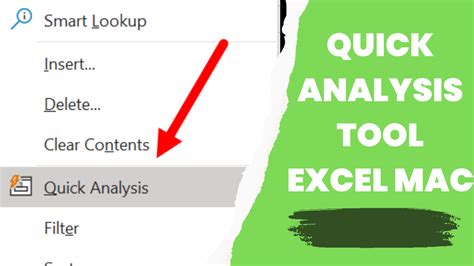
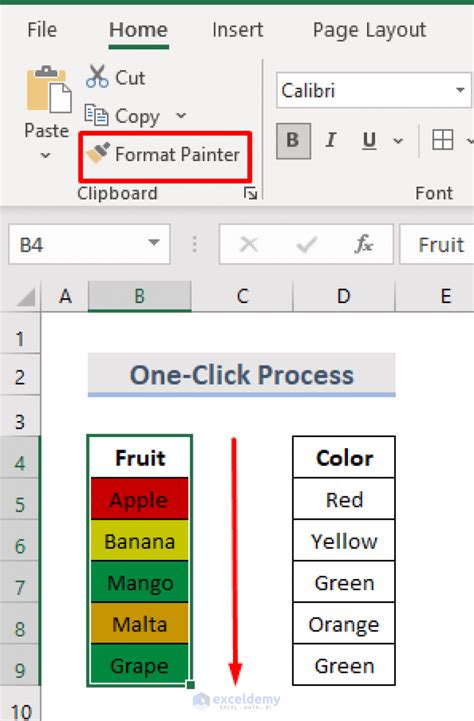
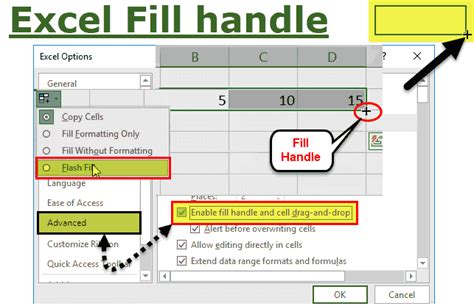
We hope this article has helped you learn how to copy and insert rows in Excel more efficiently. If you have any questions or need further assistance, please don't hesitate to comment below.
