Transferring data between sheets in Google Sheets is a common task that can greatly enhance your workflow efficiency. One of the fundamental operations you might need to perform is copying a cell value from one sheet to another. This can be achieved in several ways, including using formulas, scripting, or even manual copying. In this article, we will delve into the different methods of copying cell values to another sheet in Google Sheets, exploring both the straightforward and more complex techniques.
Why Copy Cell Values to Another Sheet?
Copying cell values to another sheet can be useful in a variety of scenarios. For instance, you might want to summarize data from multiple sheets into a single sheet for easier analysis or reporting. Another use case could be transferring specific data points from a detailed dataset to a dashboard sheet for visualization. Whatever the reason, being able to efficiently copy and paste data between sheets is a valuable skill in Google Sheets.
Method 1: Manual Copy and Paste
The simplest way to copy a cell value to another sheet is by manually selecting the cell, copying its contents (Ctrl+C or Cmd+C), navigating to the target sheet, selecting the destination cell, and then pasting the value (Ctrl+V or Cmd+V). This method is straightforward but can be tedious and error-prone when dealing with large datasets or repetitive tasks.
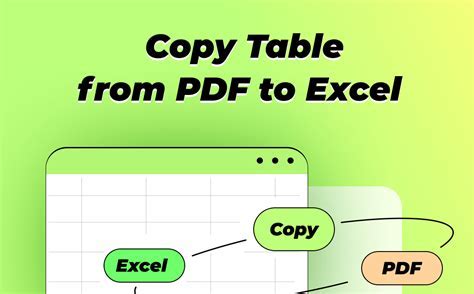
Method 2: Using Formulas
For a more automated approach, you can use formulas to reference and copy cell values from one sheet to another. The most common formula for this purpose is the = operator, followed by the sheet name and cell reference. For example, if you want to copy the value from cell A1 in a sheet named "Data" to cell B1 in a sheet named "Summary", you would enter the following formula in cell B1:
=Data!A1
This method allows for real-time updates, meaning if the original cell value changes, the copied value will automatically update as well.
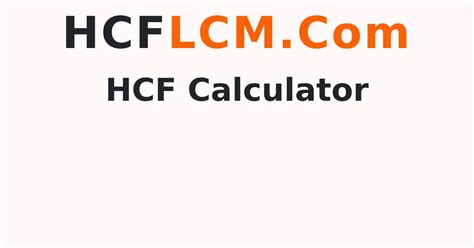
Method 3: Using the IMPORTRANGE Function
For copying values from another spreadsheet entirely, you can use the IMPORTRANGE function. This function allows you to import data from a range of cells in another spreadsheet. The syntax is as follows:
IMPORTRANGE("spreadsheet_url", "range_string")
For example, to import values from cell A1 to B2 in a sheet named "Sheet1" from another spreadsheet, you would use:
IMPORTRANGE("https://docs.google.com/spreadsheets/d/your-spreadsheet-id", "Sheet1!A1:B2")
Note that you need to allow access to the spreadsheet for this function to work.
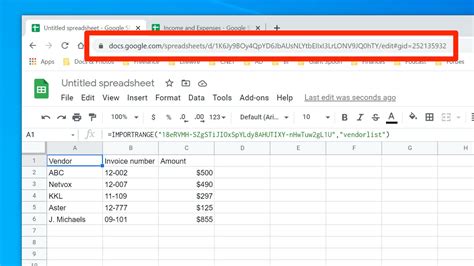
Method 4: Using Google Apps Script
For more complex operations or automations, Google Apps Script can be used. Scripts can automate the process of copying values between sheets based on conditions or triggers. Here's a simple example of a script that copies values from one sheet to another:
function copyValues() {
var ss = SpreadsheetApp.getActiveSpreadsheet();
var sourceSheet = ss.getSheetByName("Data");
var targetSheet = ss.getSheetByName("Summary");
var sourceRange = sourceSheet.getRange("A1:B10");
var targetRange = targetSheet.getRange("A1:B10");
sourceRange.copyTo(targetRange);
}
This script copies values from the range A1:B10 in the "Data" sheet to the same range in the "Summary" sheet. You can set this script to run automatically under certain conditions using triggers.
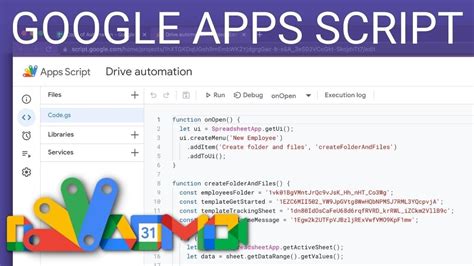
Gallery of Copying Cell Values in Google Sheets
Copying Cell Values in Google Sheets

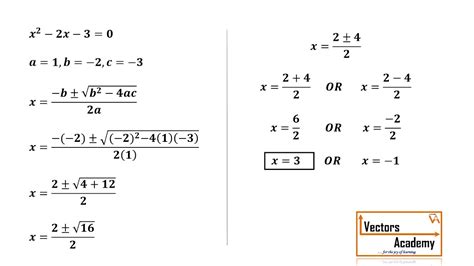
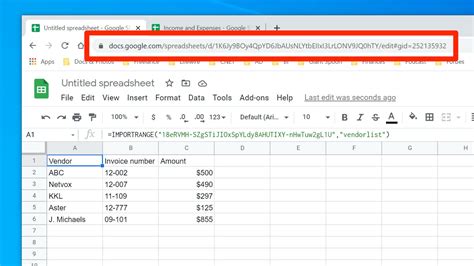
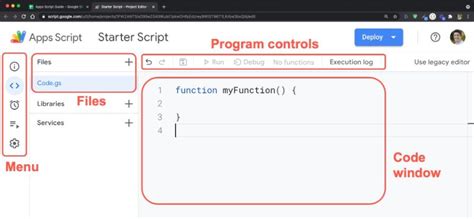
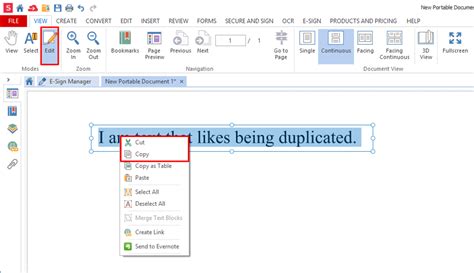
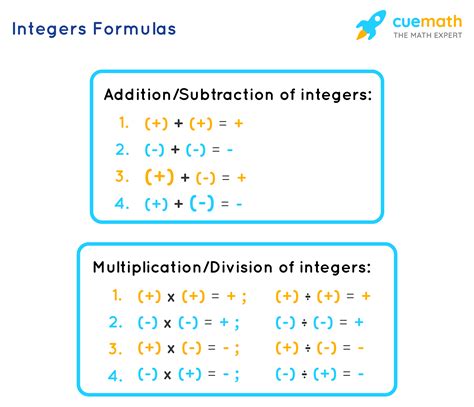
Conclusion and Next Steps
Copying cell values to another sheet in Google Sheets is a fundamental skill that can be accomplished through various methods, ranging from manual copying and pasting to using formulas, the IMPORTRANGE function, and Google Apps Script. Each method has its own use cases and benefits, and choosing the right one depends on the complexity of the task and the desired outcome.
For those looking to dive deeper into Google Sheets and automate more complex tasks, exploring Google Apps Script is highly recommended. Not only can it automate repetitive tasks, but it also allows for custom functions and integrations with other Google services.
We hope this guide has been informative and helpful. Whether you're a beginner or an advanced user of Google Sheets, mastering the art of copying cell values to another sheet can significantly improve your productivity and workflow efficiency.
Feel free to share your own tips and methods for copying cell values in Google Sheets in the comments below!
