If you're an Excel user, you're probably familiar with the frustration of trying to match colors across different cells or worksheets. Whether you're trying to create a cohesive visual theme or simply need to replicate a specific shade, copying colors in Excel can be a daunting task. Fortunately, there are several ways to copy colors in Excel, and we'll explore five of the most effective methods.
Why Copying Colors in Excel Matters
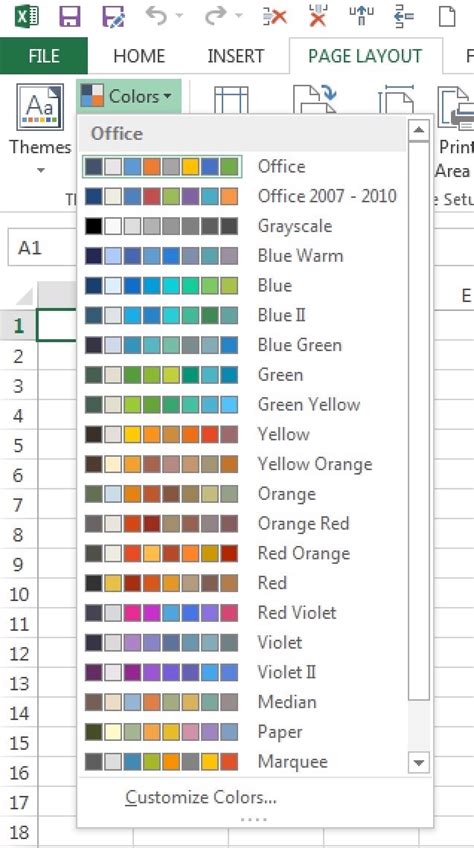
In Excel, colors play a crucial role in data visualization, making it easier to understand complex data sets and identify trends. By using colors consistently, you can create professional-looking reports and dashboards that communicate insights effectively. Moreover, copying colors can save you time and effort, ensuring that your worksheets look consistent and polished.
Method 1: Using the Eyedropper Tool

The Eyedropper tool is a convenient way to copy colors in Excel. To use it:
- Select the cell containing the color you want to copy.
- Go to the Home tab in the ribbon.
- Click on the "Fill Color" button in the Font group.
- Select "More Colors" from the drop-down menu.
- Click on the Eyedropper tool icon.
- Click on the cell containing the color you want to copy.
The Eyedropper tool will pick up the color and apply it to the selected cell.
Method 2: Using the Format Painter
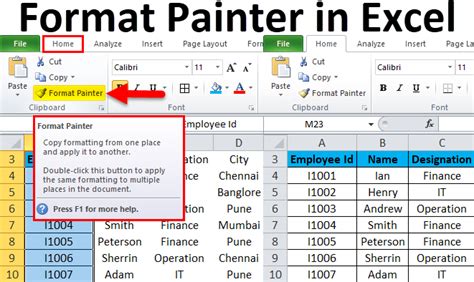
The Format Painter is another useful tool for copying colors in Excel. To use it:
- Select the cell containing the color you want to copy.
- Go to the Home tab in the ribbon.
- Click on the "Format Painter" button in the Clipboard group.
- Select the cell where you want to apply the color.
The Format Painter will copy the color and apply it to the selected cell.
Method 3: Using the RGB Color Code
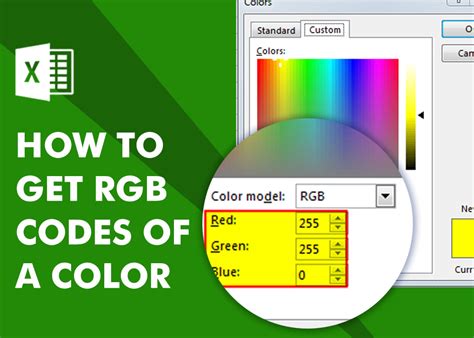
If you know the RGB (Red, Green, Blue) color code of the color you want to copy, you can use it to apply the color to another cell. To do this:
- Select the cell containing the color you want to copy.
- Go to the Home tab in the ribbon.
- Click on the "Fill Color" button in the Font group.
- Select "More Colors" from the drop-down menu.
- In the "Colors" dialog box, click on the "Custom" tab.
- Enter the RGB color code in the "Red", "Green", and "Blue" fields.
- Click "OK" to apply the color.
Method 4: Using VBA Macros
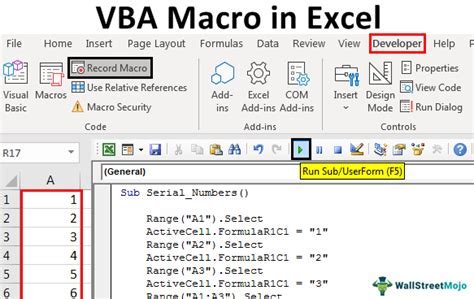
If you're comfortable with VBA macros, you can use them to copy colors in Excel. To do this:
- Press Alt + F11 to open the Visual Basic Editor.
- In the Editor, go to Tools > References and check if "Excel Object Library" is selected.
- If not, select it and click "OK".
- In the Editor, go to Insert > Module to insert a new module.
- Paste the following code:
Sub CopyColor()
Dim sourceCell As Range
Dim targetCell As Range
Set sourceCell = Range("A1") ' replace with the cell containing the color you want to copy
Set targetCell = Range("B1") ' replace with the cell where you want to apply the color
targetCell.Interior.Color = sourceCell.Interior.Color
End Sub
- Press F5 to run the macro.
Method 5: Using Excel Add-ins
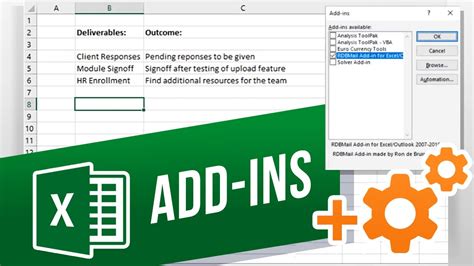
There are several Excel add-ins available that can help you copy colors, such as Power Utility Pak or ASAP Utilities. These add-ins provide a range of features, including color copying, formatting, and management.
To use an add-in to copy colors:
- Install the add-in and follow the instructions to activate it.
- Select the cell containing the color you want to copy.
- Go to the add-in's menu or toolbar and select the "Copy Color" or "Format Painter" option.
- Select the cell where you want to apply the color.
Excel Color Copying Gallery
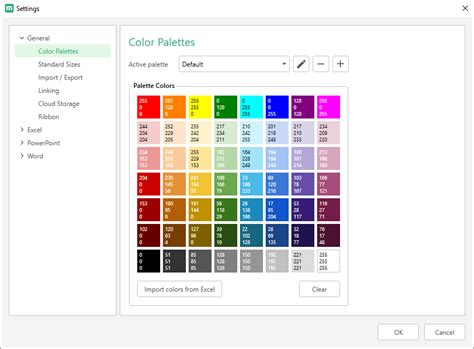
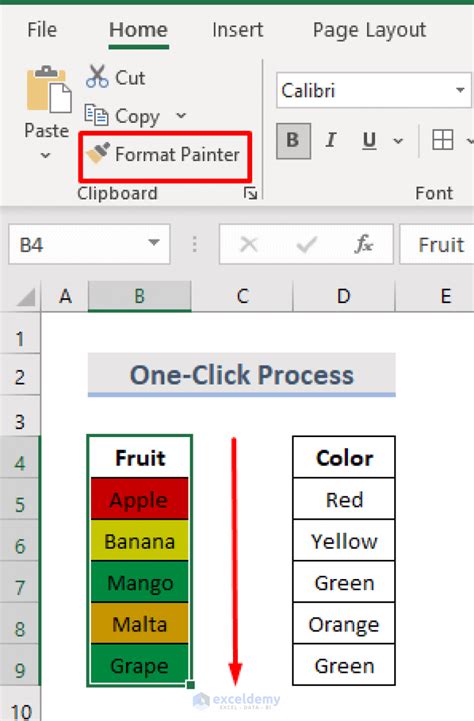
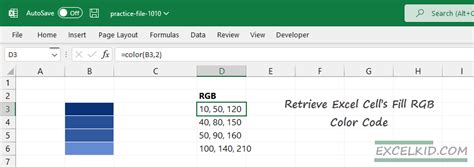
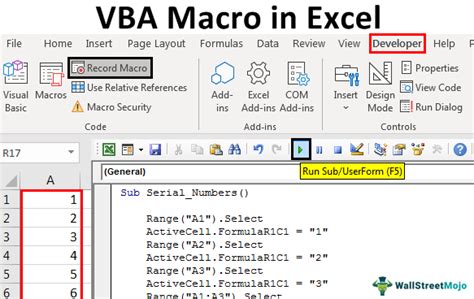
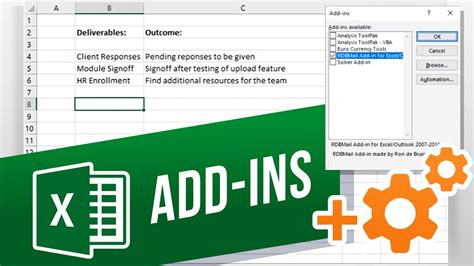
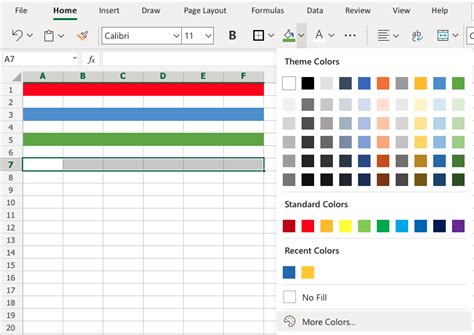
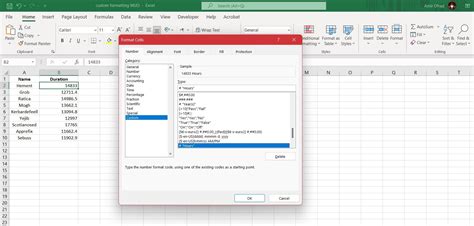
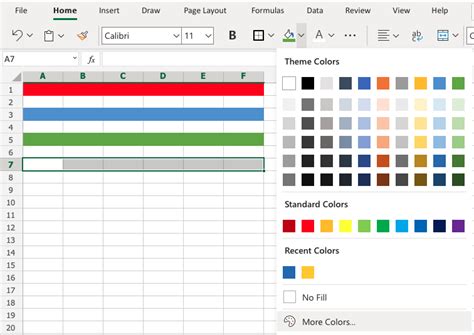
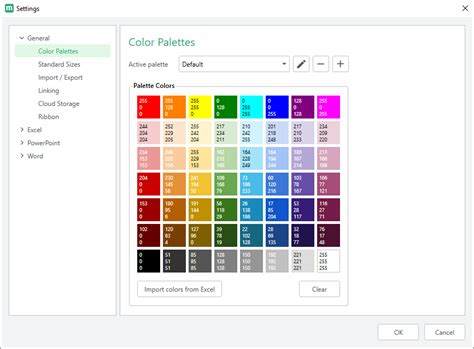
In conclusion, copying colors in Excel can be a simple task with the right techniques. Whether you use the Eyedropper tool, Format Painter, RGB color code, VBA macros, or Excel add-ins, you can achieve consistent and professional-looking results. By mastering these methods, you'll be able to enhance your Excel skills and create visually appealing worksheets that communicate insights effectively.
We hope this article has been helpful in your Excel journey. If you have any questions or need further assistance, please don't hesitate to ask. Share your thoughts and experiences with us in the comments below, and don't forget to share this article with your friends and colleagues who might benefit from it!
