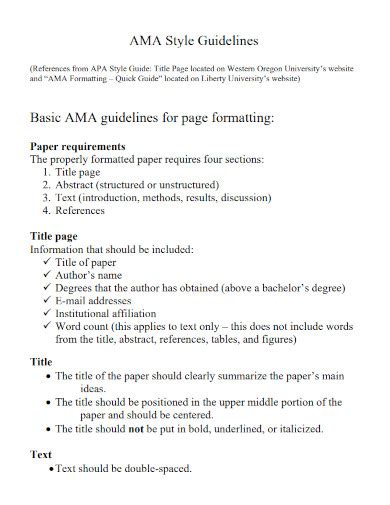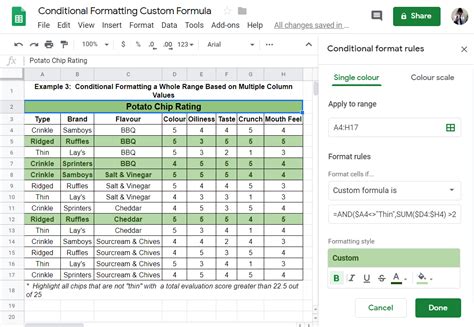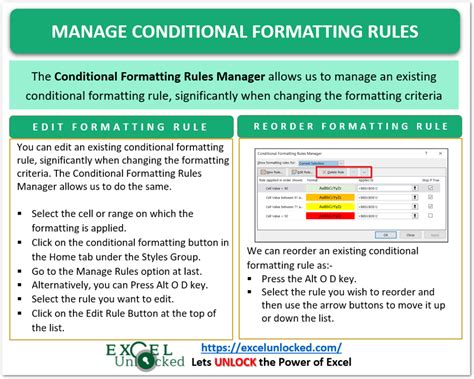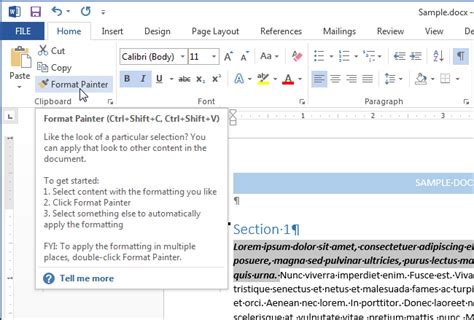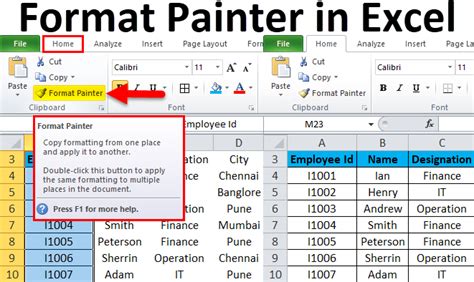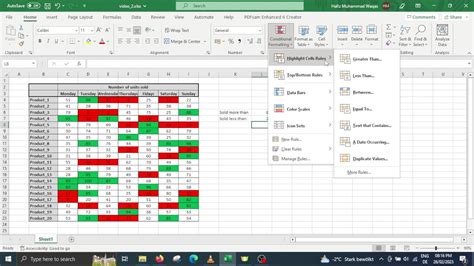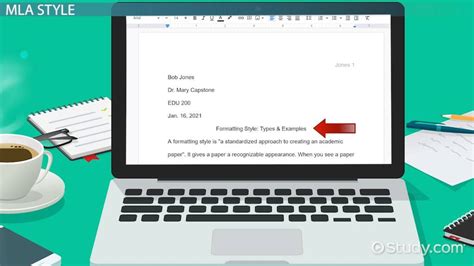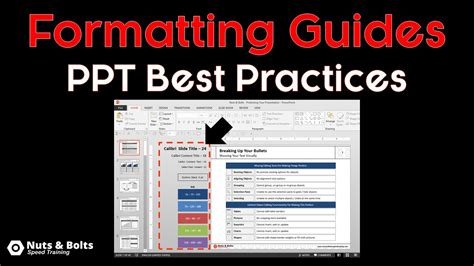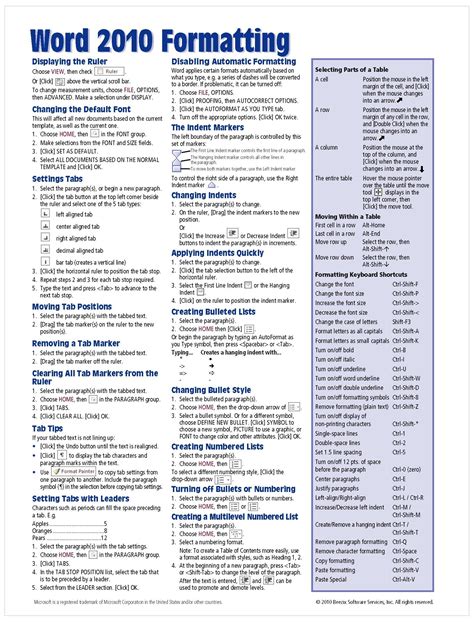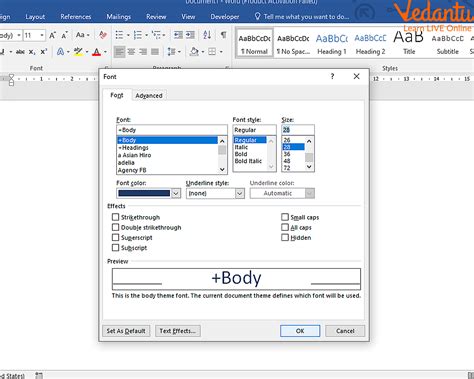In the world of spreadsheet management, maintaining consistency and visual appeal is crucial for efficient data analysis and presentation. One of the key tools in achieving this is conditional formatting, which allows users to highlight cells based on specific conditions. However, when working with multiple sheets, it can be tedious to recreate these formats for each one. Fortunately, there are several methods to copy conditional formatting to another sheet, making your workflow more efficient and your spreadsheets more uniform.
Why Copy Conditional Formatting?
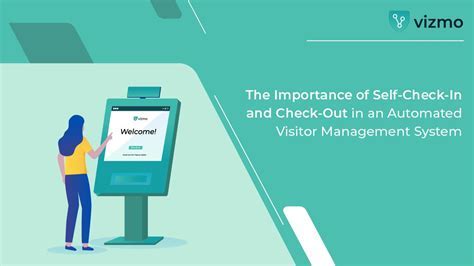
Copying conditional formatting is not just about aesthetics; it's also about maintaining consistency and ease of data interpretation across different sheets in your workbook. Whether you're working on financial reports, sales trackers, or project management tools, the ability to quickly replicate formatting saves time and reduces errors. Moreover, it ensures that your data is presented in a clear and understandable manner, making it easier for both you and your audience to grasp insights at a glance.
Method 1: Using Copy and Paste Format
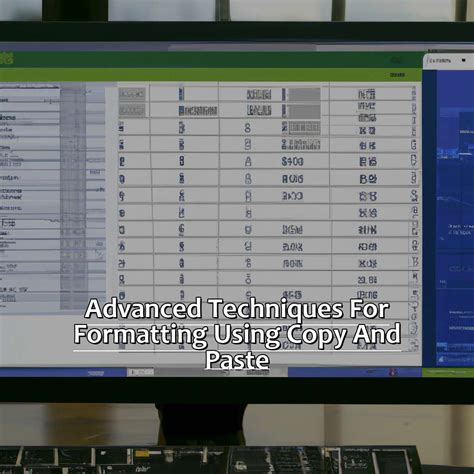
One of the simplest methods to copy conditional formatting is by using the "Copy" and "Paste Format" features in your spreadsheet software. Here's how you can do it:
- Step 1: Select the cell or range that contains the conditional formatting you wish to copy.
- Step 2: Right-click on the selected cell and choose "Copy" or use the keyboard shortcut Ctrl+C (for Windows) or Command+C (for Mac).
- Step 3: Navigate to the sheet where you want to apply the formatting.
- Step 4: Select the cell or range where you want to paste the formatting.
- Step 5: Right-click on the selected cell and choose "Paste Special" > "Formats" or use the keyboard shortcut Ctrl+Alt+V (for Windows) or Command+Option+V (for Mac) and then select "Formats".
This method is straightforward and works well for most formatting needs, including conditional formatting.
Tips for Effective Formatting:
- Ensure you select the correct range to avoid formatting errors.
- Use "Paste Special" to control what aspects of the formatting you want to copy.
- This method also works for copying formatting between different spreadsheet applications, though compatibility might vary.
Method 2: Using Format Painter
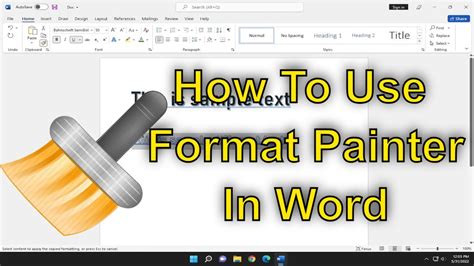
The Format Painter is a powerful tool in spreadsheet applications that allows you to copy and apply formatting quickly. Here’s how to use it for conditional formatting:
- Step 1: Select the cell or range with the conditional formatting you want to copy.
- Step 2: Go to the "Home" tab in your spreadsheet software and find the "Format Painter" button in the "Clipboard" group.
- Step 3: Click on the "Format Painter" button to activate it.
- Step 4: With the Format Painter active, select the cell or range where you want to apply the formatting.
- Step 5: The formatting will be applied instantly. If you need to apply it to multiple non-contiguous ranges, double-click the Format Painter button and select all ranges. Press Esc to deactivate the Format Painter.
Efficiency with Format Painter:
- This method is particularly useful for applying formatting to multiple areas quickly.
- Be mindful of selecting the correct range to avoid misapplying formats.
- Format Painter works for all types of formatting, including conditional formatting.
Method 3: Using Excel’s Built-in Tools for Conditional Formatting
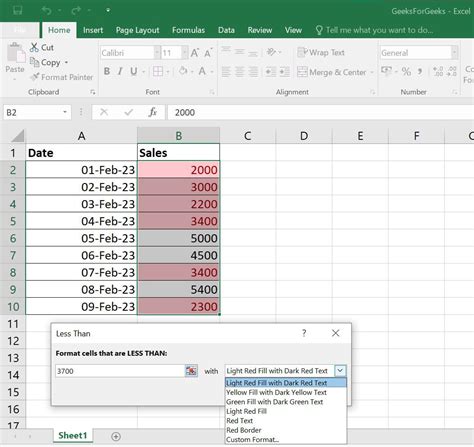
For those deeply embedded in the Excel ecosystem, using its built-in tools can be the most efficient way to manage and copy conditional formatting. Here’s how you can leverage these tools:
- Step 1: Go to the "Home" tab and find the "Conditional Formatting" button in the "Styles" group.
- Step 2: Click on "Conditional Formatting" and select "Manage Rules".
- Step 3: In the "Conditional Formatting Rules Manager" window, you can see all the formatting rules applied to your current selection.
- Step 4: To copy these rules to another sheet, simply apply the desired rules to the new range by selecting the range first and then applying the rules through the manager.
Mastering Conditional Formatting:
- The "Conditional Formatting Rules Manager" provides detailed control over your formatting rules.
- This method is ideal for managing complex formatting scenarios across multiple sheets.
Gallery of Spreadsheet Formatting Examples
Spreadsheet Formatting Examples