Copying email addresses from Excel to Outlook can be a tedious task, especially when dealing with a large number of contacts. However, there are several ways to simplify this process and save time. In this article, we will explore five different methods to copy email addresses from Excel to Outlook.
As we navigate through the digital age, email has become an essential tool for communication in both personal and professional settings. Managing email addresses can be overwhelming, especially when dealing with multiple contacts. Excel and Outlook are two popular Microsoft applications that can help streamline this process. By learning how to copy email addresses from Excel to Outlook, you can efficiently manage your contacts and stay connected with colleagues, clients, and friends.
One of the primary benefits of copying email addresses from Excel to Outlook is the ability to organize and categorize contacts. By transferring email addresses from a spreadsheet to an email client, you can create groups, assign labels, and prioritize contacts. This level of organization can help you stay on top of communication and ensure that you never miss an important email.
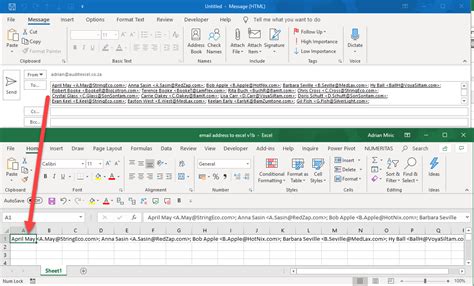
Method 1: Copy and Paste Email Addresses
The most straightforward way to copy email addresses from Excel to Outlook is by using the copy and paste function. This method is ideal for small lists of contacts. To do this:
- Open your Excel spreadsheet and select the column containing email addresses.
- Press Ctrl+C to copy the selected cells.
- Open Outlook and navigate to the "People" tab.
- Click on "New Contact" and then press Ctrl+V to paste the email addresses.
Repeat this process for each contact, and make sure to fill in the other fields, such as name and phone number.
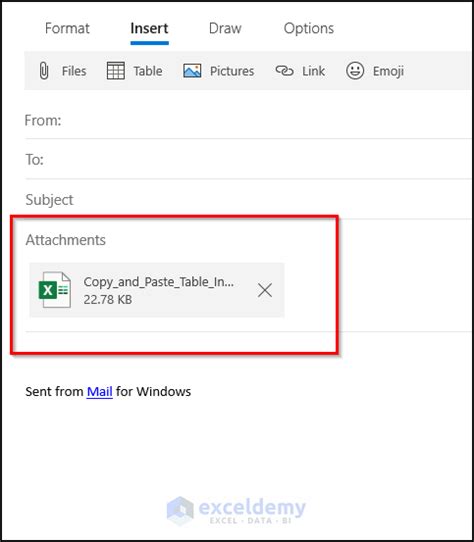
Method 2: Use the Outlook Import Wizard
For larger lists of contacts, using the Outlook Import Wizard is a more efficient method. This tool allows you to import contacts from a CSV file, which can be easily created from an Excel spreadsheet.
- Open your Excel spreadsheet and select the column containing email addresses.
- Go to "File" > "Save As" and choose "CSV (Comma Delimited)" as the file format.
- Open Outlook and navigate to the "File" tab.
- Click on "Open & Export" and then select "Import/Export".
- Choose "Import from another program or file" and click "Next".
- Select "Comma Separated Values" and click "Next".
- Browse for the CSV file you created earlier and click "Next".
- Map the fields to match the Outlook contact fields and click "Finish".
This method allows you to import multiple contacts at once, saving you time and effort.
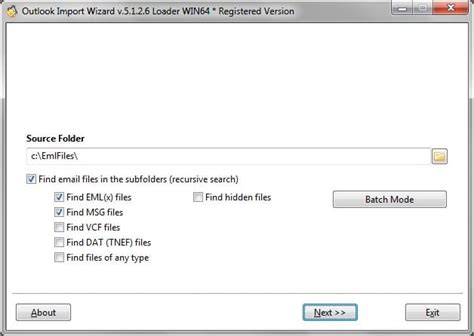
Method 3: Use VBA Macro
For more advanced users, creating a VBA macro can automate the process of copying email addresses from Excel to Outlook.
- Open your Excel spreadsheet and press Alt+F11 to open the VBA editor.
- Create a new module by clicking "Insert" > "Module".
- Paste the following code:
Sub CopyEmailsToOutlook()
Dim olApp As Object
Dim olNamespace As Object
Dim olContact As Object
Dim ws As Worksheet
Set ws = ThisWorkbook.Sheets("Sheet1")
Set olApp = CreateObject("Outlook.Application")
Set olNamespace = olApp.GetNamespace("MAPI")
For Each cell In ws.Range("A1:A10")
Set olContact = olNamespace.GetDefaultFolder(10).Items.Add
olContact.Email1Address = cell.Value
olContact.Save
Next cell
Set olContact = Nothing
Set olNamespace = Nothing
Set olApp = Nothing
End Sub
- Replace "Sheet1" with the name of your worksheet and "A1:A10" with the range of cells containing email addresses.
- Run the macro by clicking "Developer" > "Macros" and selecting "CopyEmailsToOutlook".
This method requires some programming knowledge, but it can save you a significant amount of time in the long run.
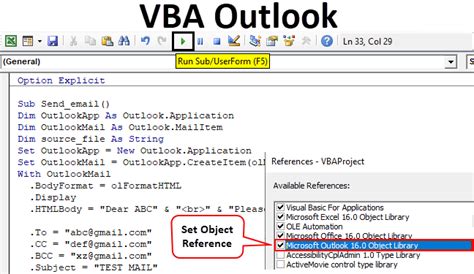
Method 4: Use a Third-Party Add-in
There are several third-party add-ins available that can help you copy email addresses from Excel to Outlook. These add-ins can provide additional features, such as automatic formatting and error checking.
- Search for "Excel to Outlook add-in" in your favorite search engine.
- Download and install the add-in of your choice.
- Follow the instructions provided by the add-in to copy email addresses from Excel to Outlook.
Some popular add-ins include Excel-Outlook Transfer and Copy Contacts.
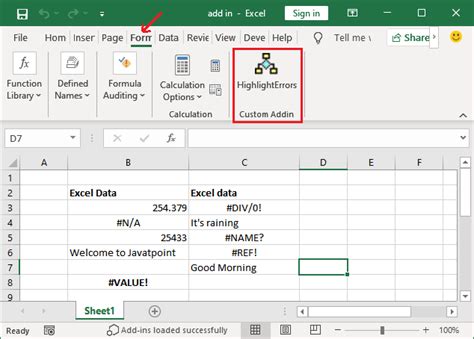
Method 5: Use PowerShell
For advanced users, PowerShell can be used to automate the process of copying email addresses from Excel to Outlook.
- Open PowerShell and navigate to the directory containing your Excel spreadsheet.
- Run the following command:
$excel = New-Object -ComObject Excel.Application
$workbook = $excel.Workbooks.Open("example.xlsx")
$sheet = $workbook.Sheets.Item(1)
$emailAddresses = $sheet.Range("A1:A10").Value2
$olApp = New-Object -ComObject Outlook.Application
$namespace = $olApp.GetNamespace("MAPI")
foreach ($emailAddress in $emailAddresses) {
$contact = $namespace.GetDefaultFolder(10).Items.Add
$contact.Email1Address = $emailAddress
$contact.Save
}
$workbook.Close()
$excel.Quit()
- Replace "example.xlsx" with the name of your Excel spreadsheet and "A1:A10" with the range of cells containing email addresses.
This method requires some knowledge of PowerShell, but it can be an efficient way to automate the process.
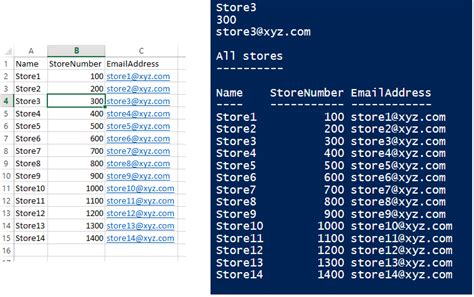
Gallery of Excel to Outlook
Excel to Outlook Image Gallery
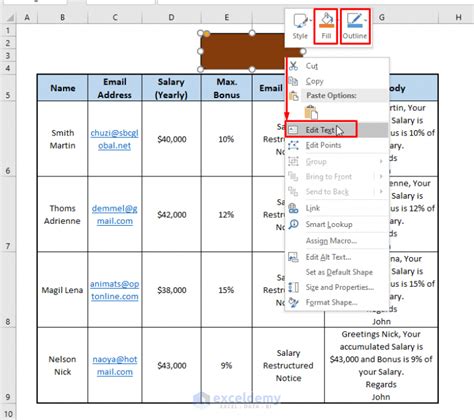
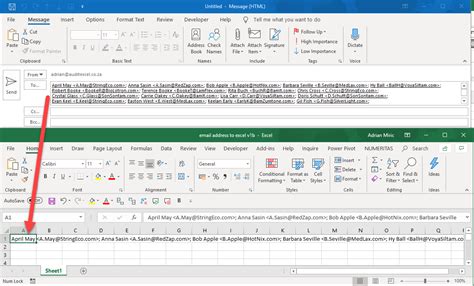
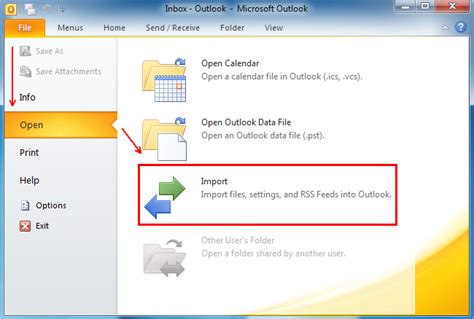
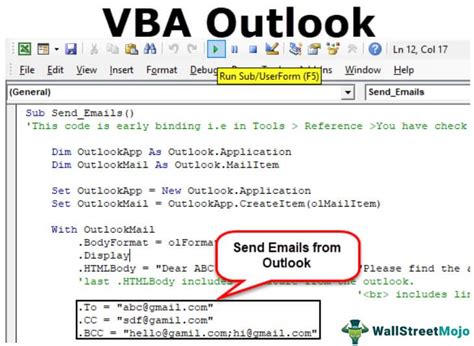
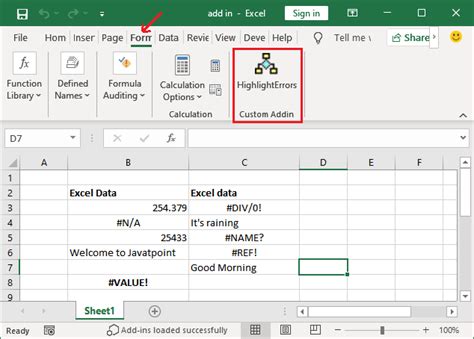
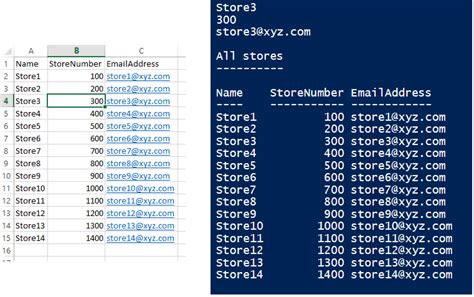
By using one of these five methods, you can efficiently copy email addresses from Excel to Outlook and streamline your contact management process. Whether you're a beginner or an advanced user, there's a method that suits your needs. Remember to explore each method and choose the one that works best for you.
