Are you tired of manually copying and pasting emails from Excel to Outlook? This tedious task can be a significant waste of time, especially when dealing with a large number of email addresses. Fortunately, there are several ways to copy emails from Excel to Outlook easily and efficiently. In this article, we will explore the different methods to achieve this, including using VBA macros, add-ins, and manual techniques.
Why Copy Emails from Excel to Outlook?
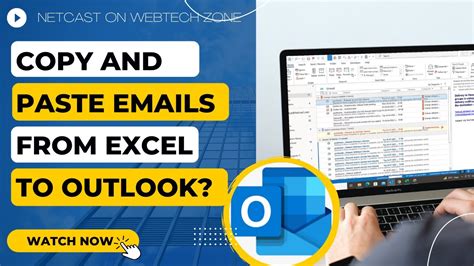
Before we dive into the methods, let's discuss why you might need to copy emails from Excel to Outlook. Here are a few scenarios:
- You have a list of email addresses in an Excel spreadsheet, and you want to send a mass email to all the recipients using Outlook.
- You need to update your Outlook contacts with new email addresses, and you have the updated list in an Excel file.
- You want to create a mailing list in Outlook using email addresses stored in an Excel spreadsheet.
Method 1: Using VBA Macro
One way to copy emails from Excel to Outlook is by using a VBA (Visual Basic for Applications) macro. This method requires some programming knowledge, but it can be an efficient way to automate the process.
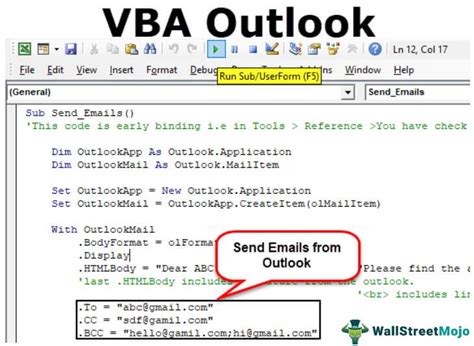
Here's a step-by-step guide to create a VBA macro:
- Open Excel and go to the Developer tab. If you don't see the Developer tab, go to File > Options > Customize Ribbon and check the Developer checkbox.
- Click on the Visual Basic button in the Developer tab to open the VBA editor.
- In the VBA editor, go to Tools > References and check if the "Microsoft Outlook Object Library" is selected. If not, select it and click OK.
- Create a new module by clicking Insert > Module and paste the following code:
Sub CopyEmailsToOutlook()
Dim olApp As Object
Dim olNamespace As Object
Dim olMailItem As Object
Dim rng As Range
Set olApp = CreateObject("Outlook.Application")
Set olNamespace = olApp.GetNamespace("MAPI")
Set rng = Range("A1:A10") 'adjust the range to your email list
For Each cell In rng
Set olMailItem = olApp.CreateItem(0)
With olMailItem
.To = cell.Value
.Subject = "Test Email"
.Body = "This is a test email"
.Send
End With
Next cell
Set olMailItem = Nothing
Set olNamespace = Nothing
Set olApp = Nothing
End Sub
- Adjust the range to your email list and save the macro.
- Run the macro by clicking Developer > Macros > CopyEmailsToOutlook > Run.
Method 2: Using Add-ins
Another way to copy emails from Excel to Outlook is by using add-ins. There are several add-ins available that can simplify the process, such as AutoMate or EmailAddressExtractor.
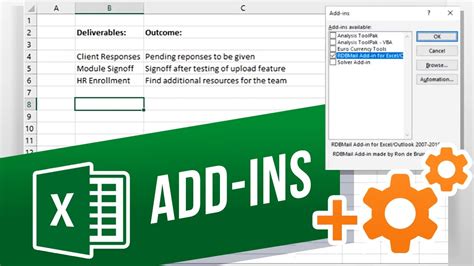
Here's a step-by-step guide to use an add-in:
- Install an add-in that supports copying emails from Excel to Outlook, such as AutoMate.
- Open Excel and select the email list you want to copy.
- Go to the add-in tab and click on the "Copy to Outlook" button.
- Select the Outlook folder where you want to copy the emails.
- The add-in will copy the emails to Outlook automatically.
Method 3: Manual Technique
If you don't have programming knowledge or prefer not to use add-ins, you can use a manual technique to copy emails from Excel to Outlook.
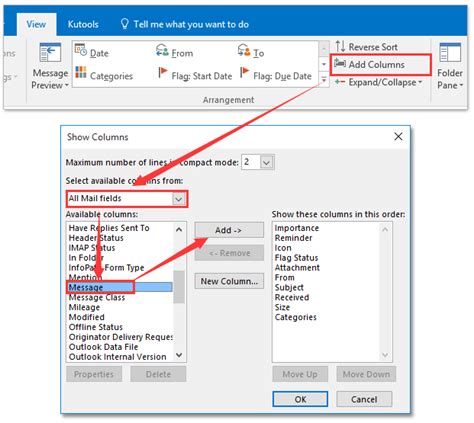
Here's a step-by-step guide to the manual technique:
- Open Excel and select the email list you want to copy.
- Go to the "Data" tab and click on "Text to Columns".
- Select the delimiter as "@" and click "Finish".
- Copy the email list by pressing Ctrl+C or right-clicking and selecting "Copy".
- Open Outlook and go to the "Contacts" folder.
- Right-click and select "Paste" or press Ctrl+V to paste the email list.
- Outlook will automatically create new contacts for each email address.
Gallery of Copying Emails from Excel to Outlook
Copying Emails from Excel to Outlook Image Gallery
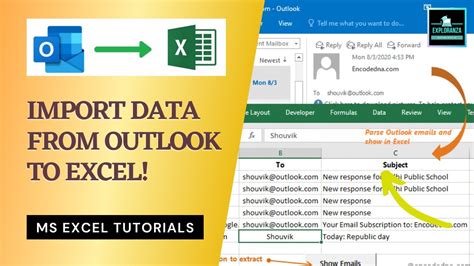
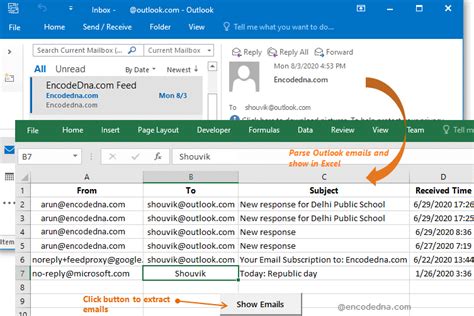
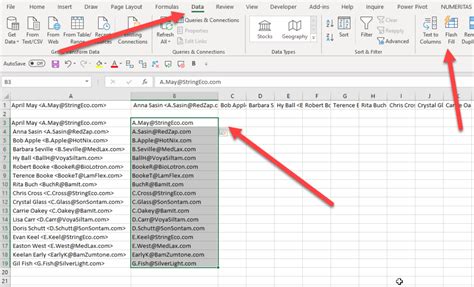
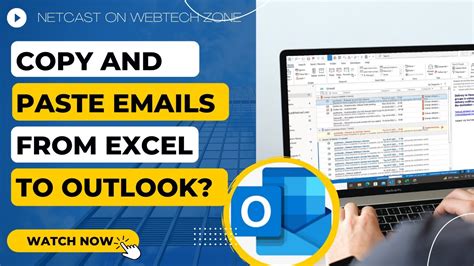
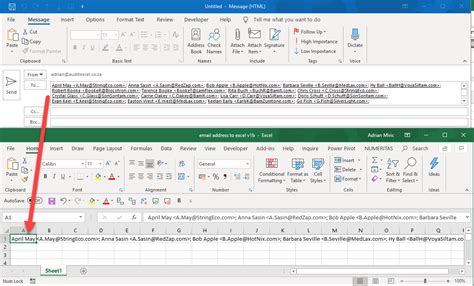
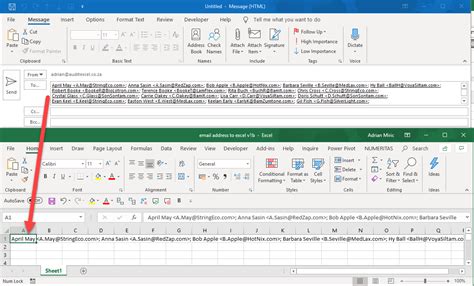
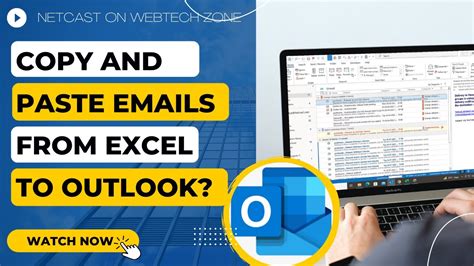
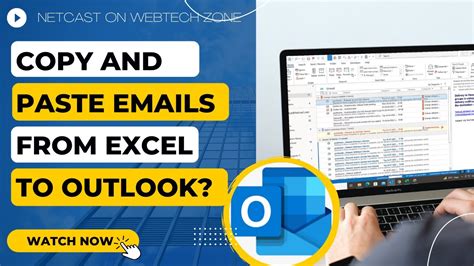
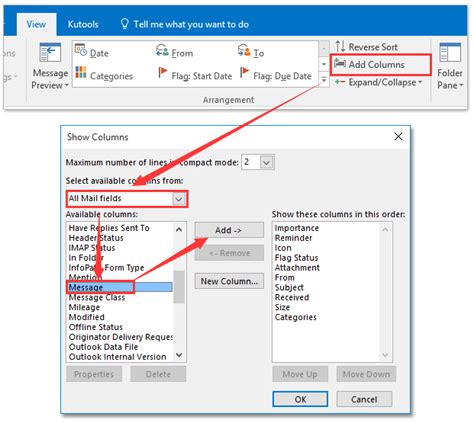
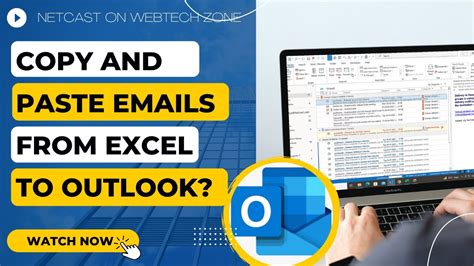
Conclusion
Copying emails from Excel to Outlook can be a tedious task, but with the right techniques, it can be done easily and efficiently. Whether you use VBA macros, add-ins, or manual techniques, this article has provided you with the necessary steps to achieve this. Try out these methods and see which one works best for you.
If you have any questions or need further assistance, please don't hesitate to comment below.
