Intro
Are you tired of manually typing file names into Excel, wasting precious time and increasing the risk of errors? With the ever-growing number of files and documents we handle daily, it's essential to find efficient ways to manage and organize them. Copying file names into Excel is a common task, and fortunately, there are several quick and easy methods to achieve this. In this article, we'll explore the most effective techniques to help you streamline your workflow and boost productivity.
The Importance of Copying File Names into Excel
Copying file names into Excel is a crucial step in various tasks, such as data analysis, file management, and reporting. By having a list of file names in a spreadsheet, you can easily sort, filter, and manipulate the data to suit your needs. This can be particularly useful when working with large numbers of files, as it saves time and reduces the likelihood of errors.
In addition, having a centralized list of file names can help you keep track of files, identify duplicates, and ensure that all files are accounted for. This can be especially important in industries where file management is critical, such as finance, law, and healthcare.
Method 1: Using the File Explorer
One of the simplest ways to copy file names into Excel is by using the File Explorer. This method is quick and easy, and doesn't require any specialized software or skills.
Step-by-Step Instructions:
- Open File Explorer and navigate to the folder containing the files you want to copy.
- Select all the files you want to copy by pressing Ctrl + A.
- Right-click on the selected files and choose "Copy" (or press Ctrl + C).
- Open Excel and select the cell where you want to paste the file names.
- Right-click on the cell and choose "Paste" (or press Ctrl + V).
Tips and Variations:
- To copy only the file names without the file paths, select the files and press Ctrl + C. Then, in Excel, right-click on the cell and choose "Paste Values" (or press Ctrl + Alt + V).
- To copy the file names and paths, select the files and press Ctrl + C. Then, in Excel, right-click on the cell and choose "Paste" (or press Ctrl + V).
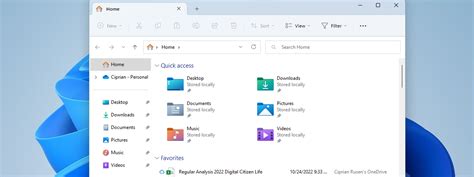
Method 2: Using a VBA Macro
If you need to copy file names into Excel frequently, you can create a VBA macro to automate the process. This method requires some basic programming knowledge, but it's a powerful tool for streamlining your workflow.
Step-by-Step Instructions:
- Open Excel and press Alt + F11 to open the VBA Editor.
- In the VBA Editor, click "Insert" > "Module" to create a new module.
- Paste the following code into the module:
Sub CopyFileNames()
Dim fso As Object
Dim folder As Object
Dim file As Object
Dim i As Long
Set fso = CreateObject("Scripting.FileSystemObject")
Set folder = fso.GetFolder("C:\Your\Folder\Path")
For Each file In folder.Files
Cells(i + 1, 1).Value = file.Name
i = i + 1
Next file
End Sub
- Replace "C:\Your\Folder\Path" with the actual path to the folder containing the files you want to copy.
- Click "Run" > "Run Sub/UserForm" to execute the macro.
Tips and Variations:
- To copy the file names and paths, modify the code to
Cells(i + 1, 1).Value = file.Path. - To copy the file names and other file attributes, such as size or date modified, modify the code to
Cells(i + 1, 1).Value = file.Name & " " & file.Size & " " & file.DateLastModified.
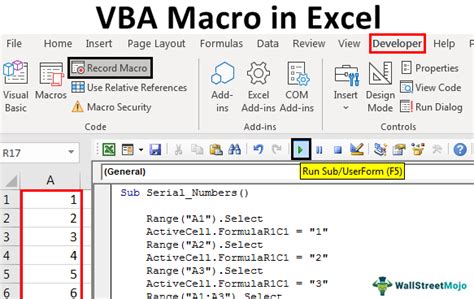
Method 3: Using a Third-Party Add-In
If you're not comfortable with VBA programming or need more advanced features, you can use a third-party add-in to copy file names into Excel. There are several add-ins available, both free and paid, that offer a range of features and functionalities.
Step-by-Step Instructions:
- Search for a third-party add-in that meets your needs, such as "File Explorer Add-in" or "File Manager Add-in".
- Download and install the add-in according to the manufacturer's instructions.
- Open Excel and navigate to the add-in's menu or ribbon.
- Select the files you want to copy and follow the add-in's instructions to copy the file names into Excel.
Tips and Variations:
- Be sure to read reviews and check the add-in's compatibility with your version of Excel before installing.
- Some add-ins may offer additional features, such as file management, data analysis, or reporting.
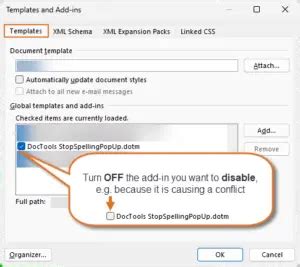
Gallery of Copy File Names into Excel Methods
Copy File Names into Excel Methods
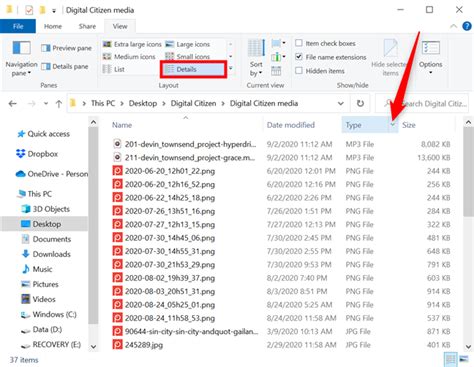
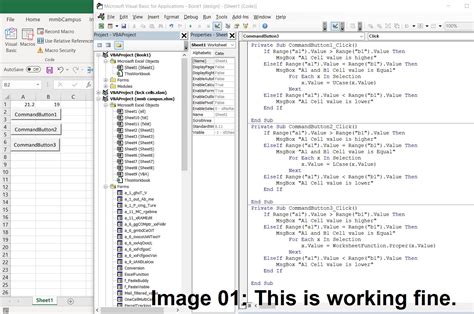
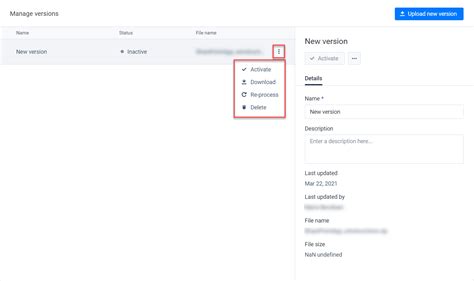
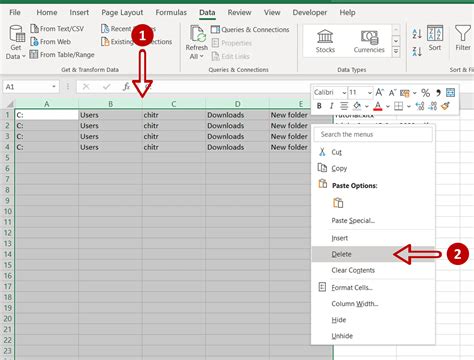
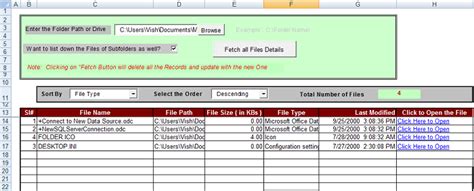
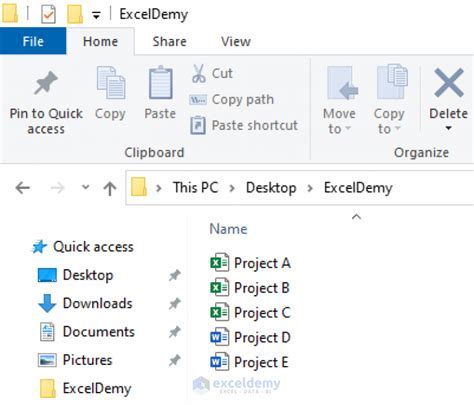
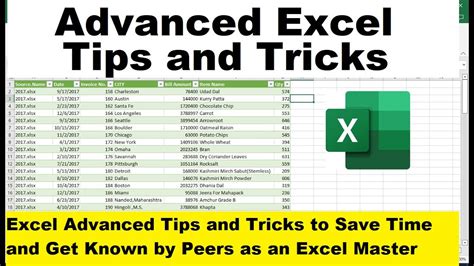
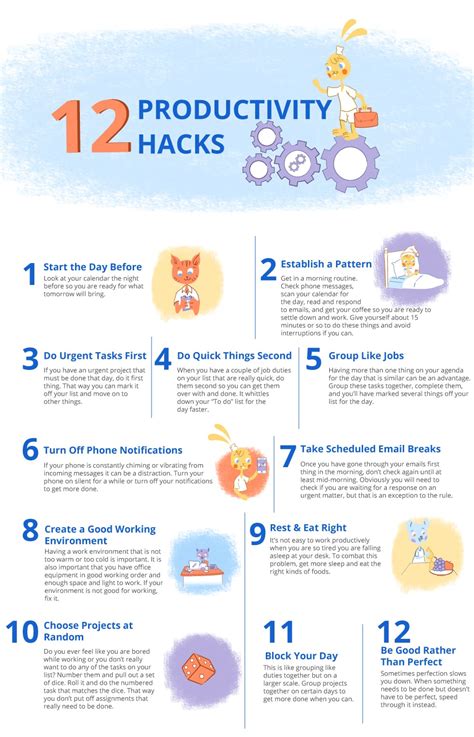
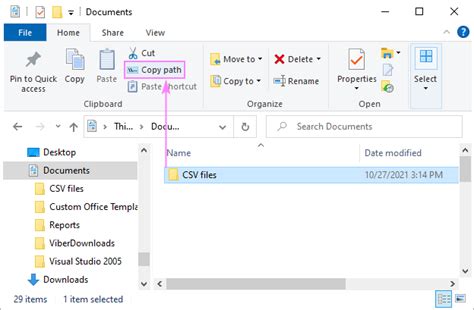
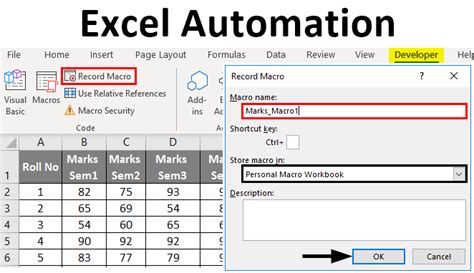
Conclusion
Copying file names into Excel is a common task that can be achieved using various methods. From using the File Explorer to creating a VBA macro, there's a solution to suit every need and skill level. By choosing the right method, you can streamline your workflow, reduce errors, and boost productivity. Whether you're a beginner or an advanced user, this guide has provided you with the knowledge and tools to take your Excel skills to the next level.
What's your favorite method for copying file names into Excel? Share your tips and tricks in the comments below!
