Intro
Master Excel formula copying with ease! Learn 5 simple methods to copy Excel formulas without changing references, ensuring your calculations remain accurate. Discover how to use absolute references, dollar signs, and more to streamline your spreadsheet workflow. Boost productivity and accuracy with these expert tips.
When working with Excel, it's common to need to copy formulas without changing the cell references. This can be a daunting task, especially for those who are new to Excel. However, there are several ways to achieve this, and we'll explore five of them in this article.

The Problem with Copying Formulas
When you copy a formula in Excel, it automatically adjusts the cell references to match the new location. This can be useful in some cases, but often it's not what you want. For example, if you have a formula that references a specific cell or range, you may want to copy that formula to other cells without changing the reference.
Method 1: Using Absolute References
One way to copy formulas without changing references is to use absolute references. An absolute reference is a cell reference that is locked to a specific cell or range, and it doesn't change when you copy the formula. To create an absolute reference, you can use the dollar sign ($) symbol before the column letter and row number.
For example, if you have a formula that references cell A1, you can make it an absolute reference by changing it to $A$1. This will lock the reference to cell A1, and it won't change when you copy the formula.
Using Absolute References
To use absolute references, follow these steps:
- Select the cell that contains the formula you want to copy.
- Press F2 to edit the formula.
- Add the dollar sign ($) symbol before the column letter and row number of the cell reference.
- Press Enter to apply the changes.
- Copy the formula to other cells as needed.

Method 2: Using the F4 Key
Another way to copy formulas without changing references is to use the F4 key. When you press F4, Excel will automatically convert the cell reference to an absolute reference. This can be a quick and easy way to lock a reference without having to manually add the dollar sign symbol.
Using the F4 Key
To use the F4 key, follow these steps:
- Select the cell that contains the formula you want to copy.
- Press F2 to edit the formula.
- Select the cell reference that you want to lock.
- Press F4 to convert the reference to an absolute reference.
- Press Enter to apply the changes.
- Copy the formula to other cells as needed.

Method 3: Using Named Ranges
Named ranges are another way to copy formulas without changing references. A named range is a range of cells that is given a specific name, and it can be referenced in formulas without having to use absolute references.
Using Named Ranges
To use named ranges, follow these steps:
- Select the range of cells that you want to name.
- Go to the Formulas tab in the ribbon.
- Click on Define Name.
- Enter a name for the range, and click OK.
- Use the named range in your formula, instead of the cell reference.
- Copy the formula to other cells as needed.
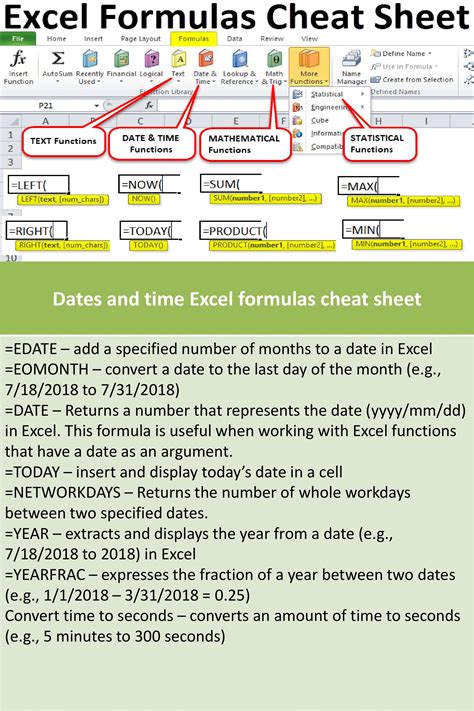
Method 4: Using the Paste Special Feature
The Paste Special feature in Excel allows you to copy formulas without changing references. When you use Paste Special, you can choose to paste only the formulas, without changing the cell references.
Using the Paste Special Feature
To use the Paste Special feature, follow these steps:
- Select the cell that contains the formula you want to copy.
- Go to the Home tab in the ribbon.
- Click on Copy.
- Select the cell where you want to paste the formula.
- Right-click on the cell, and select Paste Special.
- Choose to paste only the formulas, and click OK.

Method 5: Using VBA Macros
Finally, you can use VBA macros to copy formulas without changing references. VBA macros are a powerful tool in Excel that allow you to automate tasks and create custom functions.
Using VBA Macros
To use VBA macros, follow these steps:
- Press Alt + F11 to open the VBA editor.
- In the editor, insert a new module.
- Write a macro that copies the formula without changing the reference.
- Save the macro, and close the editor.
- Run the macro to copy the formula.

Gallery of Excel Formulas
Excel Formulas Image Gallery
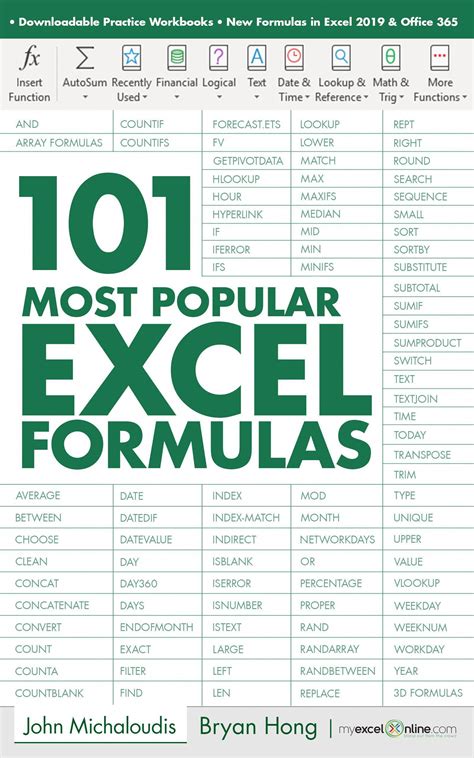
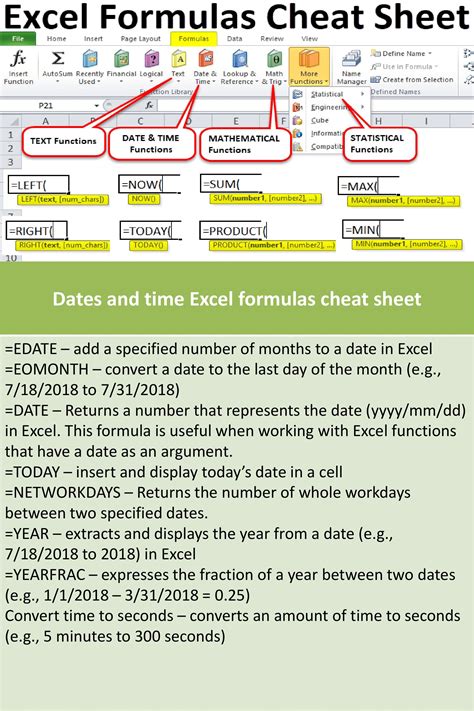


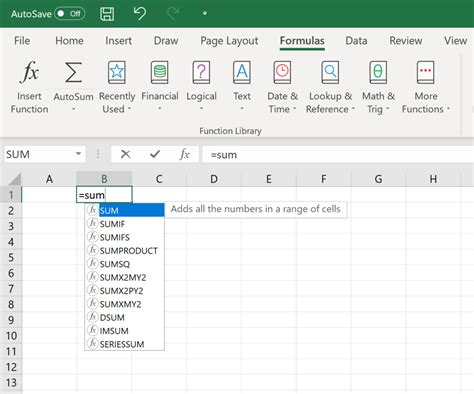
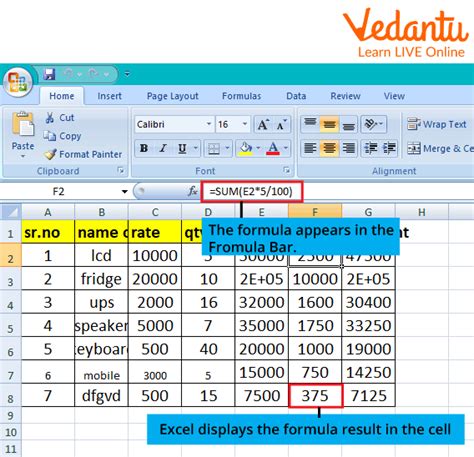
We hope this article has helped you to learn how to copy Excel formulas without changing references. Whether you're using absolute references, the F4 key, named ranges, the Paste Special feature, or VBA macros, there are many ways to achieve this task. By mastering these techniques, you'll be able to work more efficiently and effectively in Excel.
