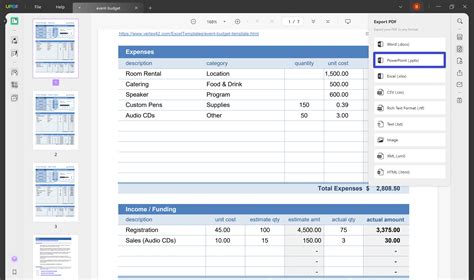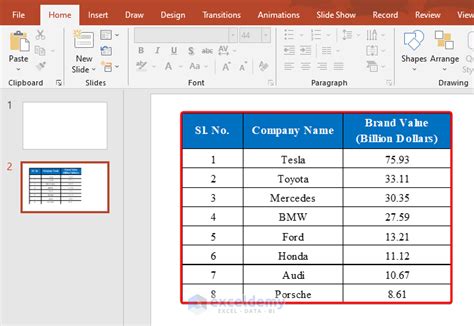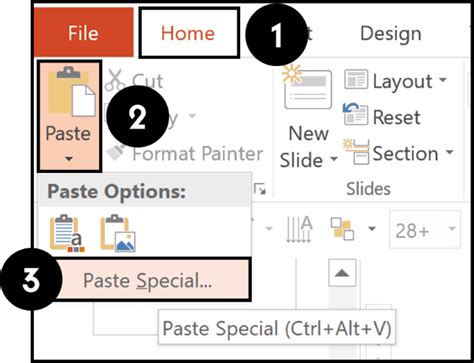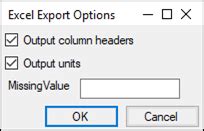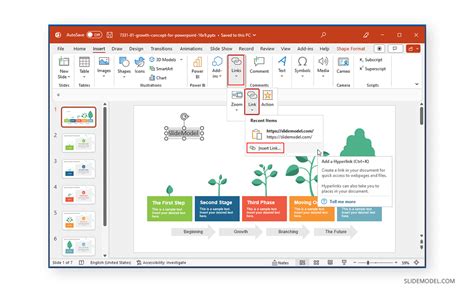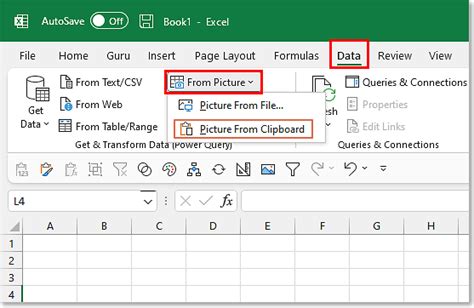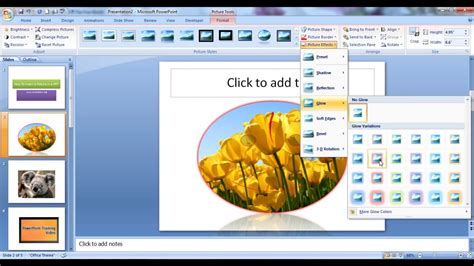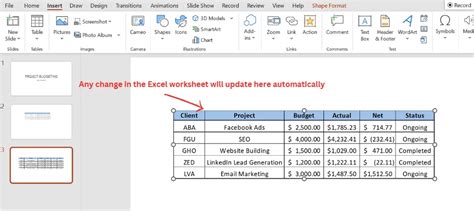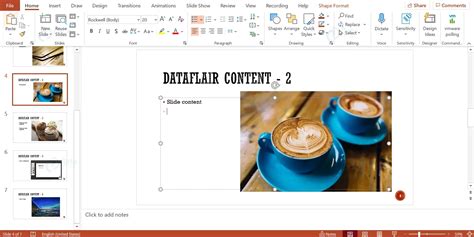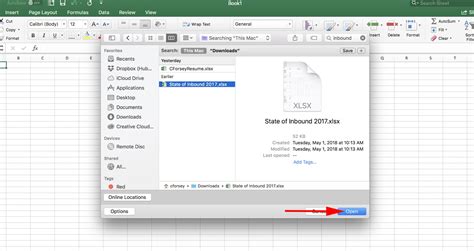Copy Excel to PowerPoint is a crucial task for many professionals, especially those in the fields of finance, marketing, and sales. However, preserving the formatting of your Excel tables and charts when transferring them to PowerPoint can be a daunting challenge. Fortunately, we've got some solutions for you.
Excel is an excellent tool for creating and editing data, while PowerPoint is ideal for presenting information in a visually engaging way. When you copy and paste Excel data into PowerPoint, you may end up with a mess of formatting issues, including lost borders, inconsistent font sizes, and misaligned columns. To avoid these issues, we'll explore some methods for copying Excel data to PowerPoint without losing the formatting.
Method 1: Using the "Paste Special" Option
One of the simplest ways to preserve Excel formatting in PowerPoint is by using the "Paste Special" option. Here's how:
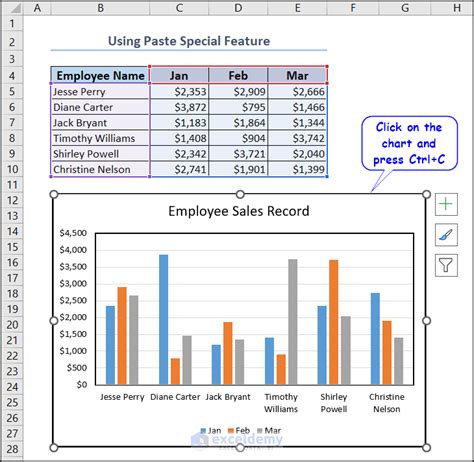
- Select the data you want to copy from Excel, including any charts or tables.
- Right-click on the selection and choose "Copy" (or use the keyboard shortcut Ctrl+C).
- Open your PowerPoint presentation and navigate to the slide where you want to paste the data.
- Right-click on the slide and select "Paste Special" (or use the keyboard shortcut Ctrl+Alt+V).
- In the "Paste Special" dialog box, select "Microsoft Excel Worksheet Object" and choose the formatting options you want to preserve.
- Click "OK" to paste the data.
Using the "Paste Special" option allows you to maintain the original formatting of your Excel data, including borders, font sizes, and column alignment.
Method 2: Using the "Link" Option
Another method for copying Excel data to PowerPoint without losing formatting is by using the "Link" option. This method creates a live link between your Excel spreadsheet and your PowerPoint presentation, allowing you to update the data in PowerPoint by updating the Excel file.
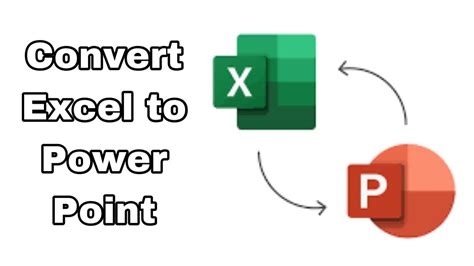
- Select the data you want to copy from Excel, including any charts or tables.
- Right-click on the selection and choose "Copy" (or use the keyboard shortcut Ctrl+C).
- Open your PowerPoint presentation and navigate to the slide where you want to paste the data.
- Right-click on the slide and select "Link" (or use the keyboard shortcut Ctrl+K).
- In the "Link" dialog box, select "Microsoft Excel Worksheet Object" and choose the formatting options you want to preserve.
- Click "OK" to paste the data.
Using the "Link" option ensures that any changes you make to the original Excel file will be reflected in your PowerPoint presentation.
Method 3: Using the "Picture" Option
If you don't need to edit the data in PowerPoint, you can copy and paste the Excel data as a picture. This method preserves the formatting but doesn't allow for editing.
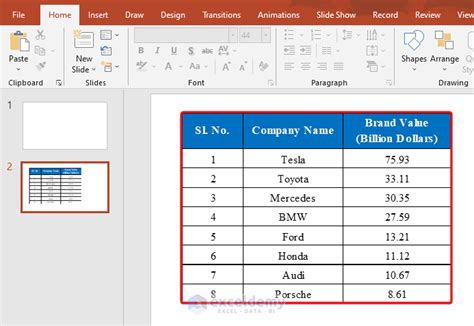
- Select the data you want to copy from Excel, including any charts or tables.
- Right-click on the selection and choose "Copy" (or use the keyboard shortcut Ctrl+C).
- Open your PowerPoint presentation and navigate to the slide where you want to paste the data.
- Right-click on the slide and select "Paste as Picture" (or use the keyboard shortcut Ctrl+Shift+V).
- In the "Paste as Picture" dialog box, select the image format you want to use (e.g., PNG, JPEG, or GIF).
- Click "OK" to paste the data as a picture.
Using the "Picture" option is a quick and easy way to preserve the formatting of your Excel data in PowerPoint, but keep in mind that you won't be able to edit the data in PowerPoint.
Method 4: Using the "Export" Option in Excel
If you want to copy and paste large amounts of data from Excel to PowerPoint, you can use the "Export" option in Excel. This method allows you to export your data as an image or PDF file, which can then be inserted into PowerPoint.
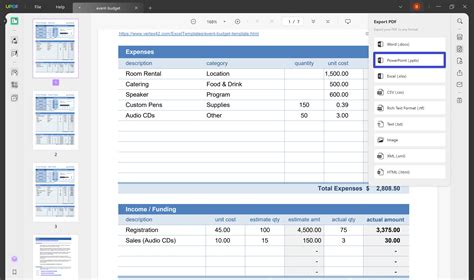
- Select the data you want to copy from Excel, including any charts or tables.
- Go to the "File" menu in Excel and select "Export."
- In the "Export" dialog box, select the file format you want to use (e.g., PNG, JPEG, or PDF).
- Choose the location where you want to save the file and click "Export."
- Open your PowerPoint presentation and navigate to the slide where you want to insert the data.
- Go to the "Insert" menu and select "Picture" (or use the keyboard shortcut Ctrl+Shift+V).
- Navigate to the location where you saved the exported file and select it.
Using the "Export" option in Excel provides a convenient way to copy and paste large amounts of data into PowerPoint while preserving the formatting.
Conclusion
Copying Excel data to PowerPoint without losing formatting can be a challenge, but there are several methods you can use to achieve this. Whether you use the "Paste Special" option, the "Link" option, the "Picture" option, or the "Export" option, you can preserve the formatting of your Excel data and create professional-looking presentations.
We hope this article has been helpful in showing you how to copy Excel to PowerPoint without losing format easily. If you have any questions or need further assistance, please don't hesitate to ask.
Copy Excel to PowerPoint Image Gallery