Copying data from a protected Excel sheet can be a challenging task, especially if the sheet is password-protected or restricted by the owner. However, there are several methods to help you copy data from a protected Excel sheet with ease.
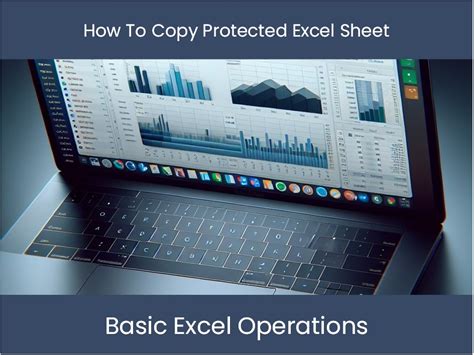
Understanding Protected Excel Sheets
Before we dive into the methods, it's essential to understand why Excel sheets are protected. Protection can be applied to prevent unauthorized access, editing, or copying of sensitive data. There are two types of protection in Excel: worksheet protection and workbook protection.
Worksheet protection allows you to lock specific cells or ranges, while workbook protection restricts access to the entire workbook.
Method 1: Unprotecting the Worksheet
If the worksheet is protected but not password-protected, you can try unprotecting it using the following steps:
- Open the Excel sheet and go to the "Review" tab.
- Click on "Unprotect Sheet" in the "Protect" group.
- If prompted, enter the password and click "OK."
If the worksheet is password-protected, you'll need to try another method.
Method 2: Using the "Paste Values" Option
If you can't unprotect the worksheet, you can try copying the data by using the "Paste Values" option:
- Select the range of cells you want to copy.
- Right-click on the selection and choose "Copy" (or press Ctrl+C).
- Open a new Excel sheet or a different worksheet.
- Right-click on the cell where you want to paste the data and choose "Paste Values" (or press Ctrl+Alt+V).
This method will paste the values only, without any formatting or formulas.
Method 3: Using the "Data Validation" Option
If the worksheet is protected, but you need to copy specific data, you can try using the "Data Validation" option:
- Select the range of cells you want to copy.
- Go to the "Data" tab and click on "Data Validation" in the "Data Tools" group.
- In the "Data Validation" dialog box, select the "Settings" tab.
- In the "Allow" dropdown menu, select "List" and then select the cells you want to copy.
- Click "OK" to apply the data validation rule.
Now, you can copy the validated data by selecting the cells and using the "Copy" and "Paste" options.
Method 4: Using VBA Macro
If the above methods don't work, you can try using a VBA macro to copy the data:
- Press Alt+F11 to open the Visual Basic Editor.
- In the Editor, go to "Insert" > "Module" to insert a new module.
- Paste the following code:
Sub CopyProtectedData()
Dim ws As Worksheet
Set ws = ThisWorkbook.Worksheets("YourSheetName")
ws.Unprotect "YourPassword"
Range("YourRange").Copy
ws.Protect "YourPassword"
End Sub
- Replace "YourSheetName", "YourPassword", and "YourRange" with the actual values.
- Run the macro by pressing F5 or clicking on the "Run" button.
Method 5: Using Third-Party Tools
If none of the above methods work, you can try using third-party tools, such as:
- Excel Password Recovery: A tool that can recover or remove Excel passwords.
- Excel Unlocker: A tool that can unlock protected Excel worksheets.
- Copy Protect: A tool that can copy protected Excel data.
Please note that using third-party tools may require purchasing a license or subscription.
COPYING PROTECTED EXCEL SHEETS: BEST PRACTICES
When copying data from a protected Excel sheet, it's essential to follow best practices:
- Always respect the owner's permission and restrictions.
- Use the methods described above only when necessary and with the owner's consent.
- Be cautious when using third-party tools, as they may compromise the security of the worksheet.
- Keep your Excel version up-to-date to ensure compatibility with the latest protection features.
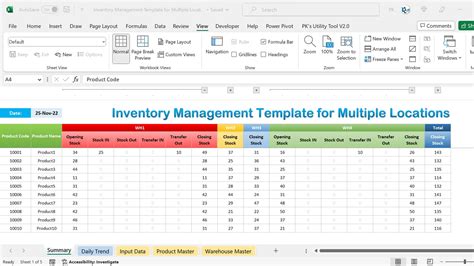
CONCLUSION
Copying data from a protected Excel sheet can be challenging, but with the right methods and best practices, you can achieve your goals. Remember to respect the owner's permission and restrictions, and use the methods described above only when necessary. If you're still having trouble, consider seeking assistance from the owner or using third-party tools.
Copy from Protected Excel Sheet Image Gallery
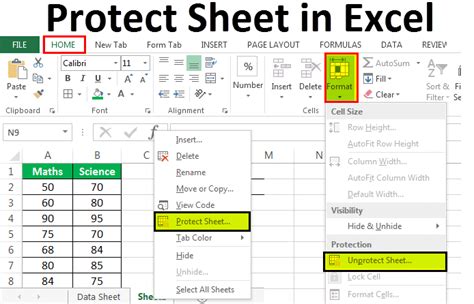
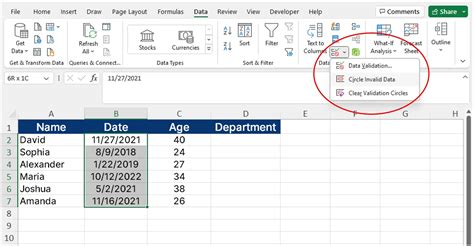
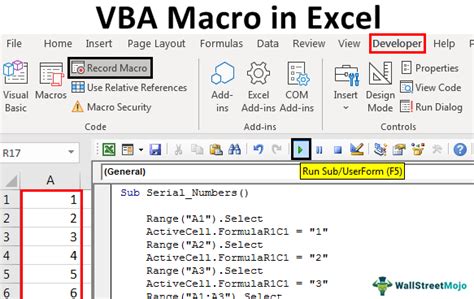
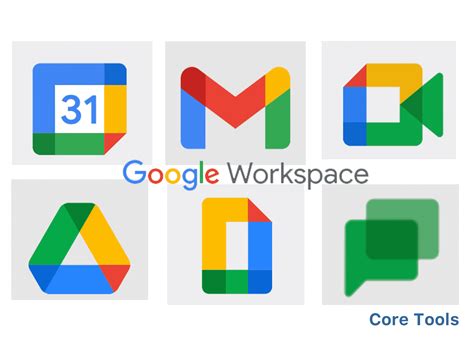
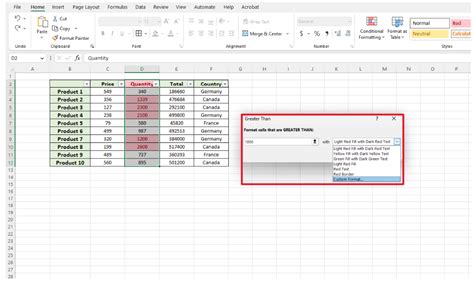
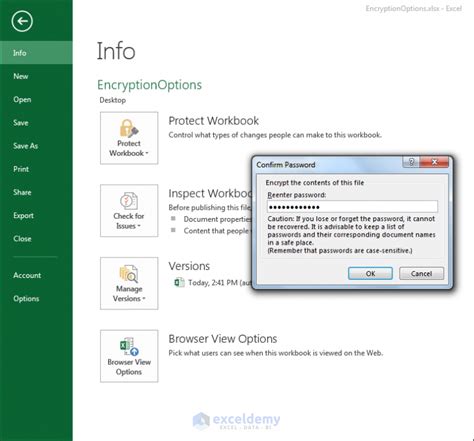
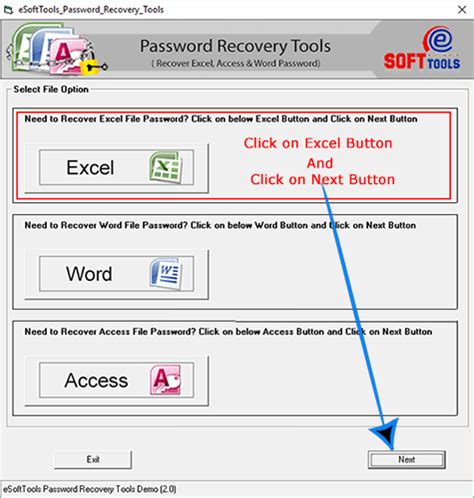
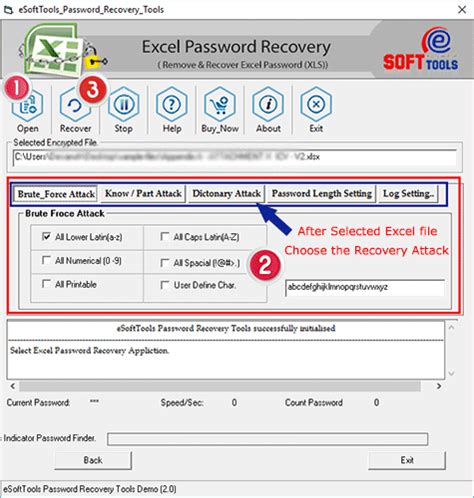

We hope this article has helped you copy data from a protected Excel sheet. If you have any further questions or need assistance, please don't hesitate to ask.
